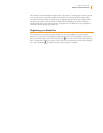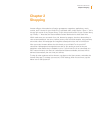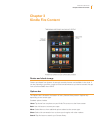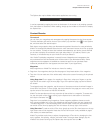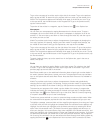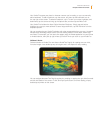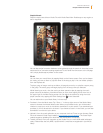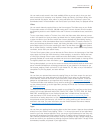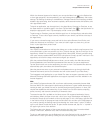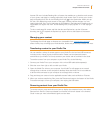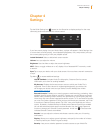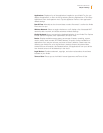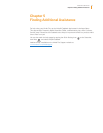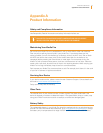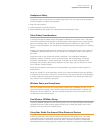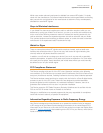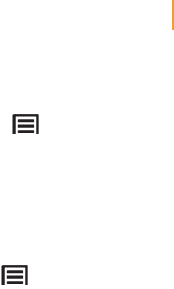
Kindle Fire User’s Guide 14
Chapter 3 Kindle Fire Content
Within the Amazon Appstore for Android, you can tap the Menu icon in the Options bar
to view app categories, recommendations, your app subscriptions, app updates, and access
settings. Tap Settings to obtain gift card balances, manage Parental Control settings, enable/
disable in-app purchasing, allow automatic updates, define external market link behavior, and
view app release notes
To launch an application, tap the app’s icon in the Apps library, Carousel, or Favorites, or tap
the Open button on a product page in the Store. Tap the Menu icon on the Options bar to
display the app-specific menu. Tap the display to hide it when you’re done.
To add an app to Favorites, press and hold the app’s icon in the Apps library and select Add
to Favorites. To see a list of apps currently installed on your device, tap Device at the top of
the Apps library.
If you want to uninstall an app, press and hold its icon, select Remove from Device, and
follow the directions on the screen. If you want to install it again at a later time, you can
find it in your Apps library under Cloud.
Setting up E-mail
Your Kindle Fire contains an e-mail app that allows you to view multiple e-mail accounts from
one unified Inbox or view one account at a time. To launch the app, tap the E-mail icon in the
Apps library. Kindle Fire e-mail supports Google Gmail, Yahoo! Mail, Hotmail, and AOL along
with most industry-standard IMAP and POP e-mail systems. Simply tap the E-mail icon in the
Apps library to launch the setup wizard and configure your account.
With the provided Quickoffice® document viewer, you can easily view Word documents,
Excel spreadsheets, and PowerPoint presentations that are sent to you as attachments.
Tap the Open button next to the attachment you want to view. If the attached file does not
automatically open, then select the Quickoffice option.
Note that documents sent to your personal e-mail address do not go through the Kindle
Personal Documents service for conversion and will not be stored in your Docs library.
The integrated e-mail application on your Kindle Fire does not support corporate e-mail from
Microsoft Exchange Server®. Applications that support corporate e-mail are available in the
Amazon Appstore.
Web
Your Kindle Fire features Amazon Silk, an all-new web browser powered by Amazon Web
Services (AWS). Silk overcomes the performance limitations of typical mobile browsers by
residing on both your Kindle Fire and on the AWS cloud-computing platform. In short, Silk
couples the capabilities and interactivity of your Kindle Fire with the massive computing
power, memory, and network connectivity of Amazon’s cloud.
To access Amazon Silk, tap Web on the Home screen. Silk supports bookmarks, history,
and searches. When you open a new tab, a list of your most visited pages will display as
thumbnails. Simply tap a thumbnail to return to that page. To visit a new page, type the URL
in the field at the top of the page and tap the Go button. You can clear your visited pages at
any time by opening the Settings menu and choosing the “clear history” option. To search,
type in your search criteria and tap Go. To open another browser tab, tap the “+” symbol in
the upper right corner of the browser.
The Options bar at the bottom of the screen contains the Home icon, forward and back
arrows, a menu icon, bookmark icon, and a full screen browsing icon.
To view or add bookmarks, tap the Bookmark icon in the Options bar. You can display your
bookmarks in a list or grid view by clicking the sort icons at the top of the screen.