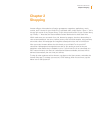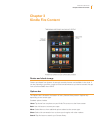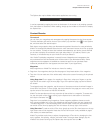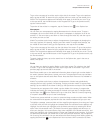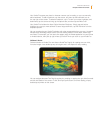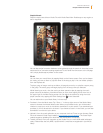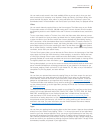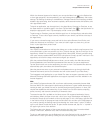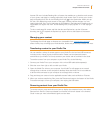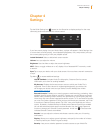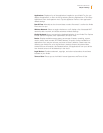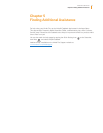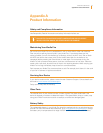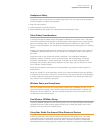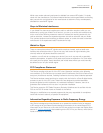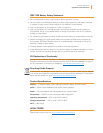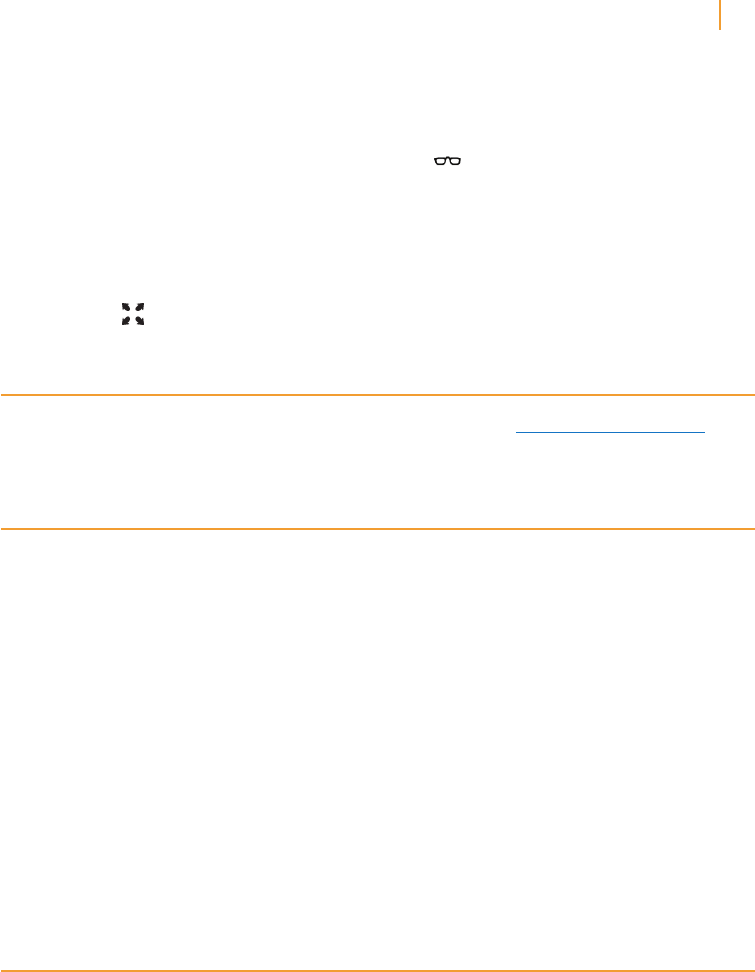
Kindle Fire User’s Guide 15
Chapter 3 Kindle Fire Content
Amazon Silk now includes Reading View, a feature that enables you to load the main content
of your current web page in a reading optimized, single screen view. To convert your current
page to Reading View, look for the Reading View icon in the Options bar. When you tap
the icon, Silk displays the main content of the page, including relevant images, in a new,
reading-optimized view. The full web page is still available in the background, enabling you to
toggle back to a regular web view. To exit Reading View, simply tap the “X” in the top right
corner.
To view a web page full screen and hide the tabs and Options bar, tap the full screen
browsing icon . To expand the Options bar, tap the arrow at the bottom of the screen.
Managing your content
The Manage Your Kindle page on Amazon.com (accessible from www.amazon.com/myk)
offers a handy way to manage your Kindle devices, books and periodical purchases and more.
Transferring content to your Kindle Fire
You can transfer a variety of content types to your Kindle Fire via its micro-USB connector,
including music, videos, photos, and documents. Please note that personal content
transferred to your Kindle Fire is only stored on your device and not archived in the cloud.
To transfer content from your computer to your Kindle Fire, do the following:
1. Connect your Kindle Fire to your computer with a micro-USB cable (sold separately).
2. Slide the arrow from right to left to unlock your Kindle.
3. Open the Kindle Fire drive on your computer. Your Kindle Fire will appear as an external
storage drive or volume on the computer’s desktop. Note that Kindle Fire is not usable as
a device while connected to your computer as a storage drive or volume.
4. Drag and drop your content into the applicable content folder, such as Music or Pictures.
5. When you are done transferring files, press the Disconnect button at the bottom of the Kindle
Fire screen and eject it from your computer, then unplug the USB cable.
Removing content from your Kindle Fire
To remove content, press and hold on an item to display the contextual menu, then select
Remove from Device. Content purchased from Amazon will remain stored in the Amazon
Cloud in case you want to download it again at a later date.