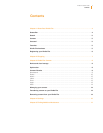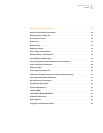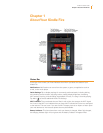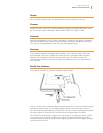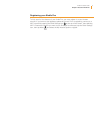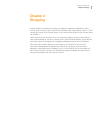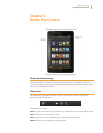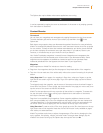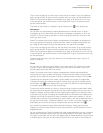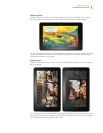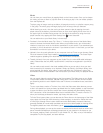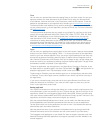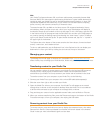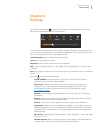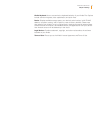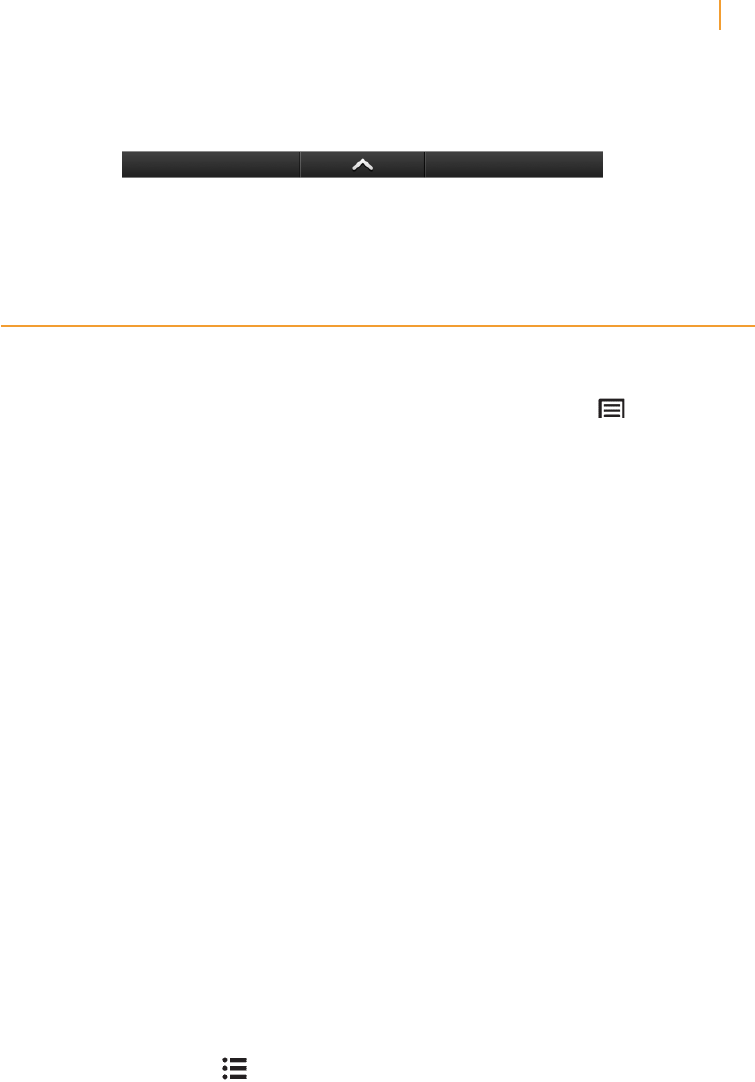
Kindle Fire User’s Guide 9
Chapter 3 Kindle Fire Content
The Options bar may be hidden when some applications are running.
It can be expanded by tapping the arrow at the bottom of the screen or by swiping upwards
from the bottom of the device.
Content libraries
Newsstand
You can view your magazines and newspapers by tapping Newsstand on the Home screen.
To switch between grid and list views of your content, tap the Menu icon in the
Options bar.
Back issues are grouped to keep your Newsstand organized. Note that for most periodicals,
Kindle Fire automatically deletes issues that are more than seven issues old to free up space
for new content. To keep an issue that has been downloaded to your device, press and hold
on the item to display the contextual menu and select Keep. If you add any issue to your
Favorites, it will also be kept on your Kindle Fire until you delete it.
Your Kindle Fire displays magazines in several formats. Magazines and newspapers that
are purchased from the Newsstand store will be stored in your Newsstand library. Some
magazines and newspapers are available as interactive apps. You can purchase these
interactive periodicals from the Appstore and view them in your Apps library.
Magazines
Most magazines on Kindle Fire include two views for reading.
• Pageview:Yourmagazineslookjustlikethepagesoftheprintededitionofthemagazine.
• Textview:Youcanreadtextofthearticleeasilywithoutthecustomformattingoftheprinted
edition.
Using Page view. To turn pages of a magazine in Page view, swipe your fingers or tap the
right side of the screen to go the next page. To go to the previous page, tap the left side of
the screen.
To navigate through the magazine, tap the center of the screen and use thumbnail images in
lower half of the screen. To view a page, tap the thumbnail of the page you want to see, then
tap the center of the screen to hide the thumbnails.
Kindle Fire also provides a quick way to preview all the articles in a magazine. To access this
list, tap the center of the screen to bring up the Options bar at the bottom of the screen,
then tap the Contents icon .
Page view is not available for all magazines. Some magazine publishers choose to make
their content available only in Text view. Magazines that support Page view are marked with
“Includes Page View” in the Newsstand store, and will open in that view automatically. You
can switch to Text View by tapping the Text view button at the top right of the screen.
Using Text view. To read an article in Text view, simply tap on the Text view button on the top
right screen area of the magazine. Note that the Text view button is only available on pages
with articles, not advertisements.
Kindle Fire provides a quick way to adjust the appearance of Text view by changing the font
style, typeface, line spacing, margins, and color mode. To access these settings, tap the
middle of the screen to bring up the Options bar, then tap the Text icon Aa.