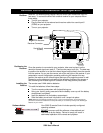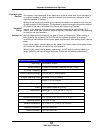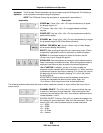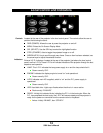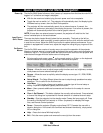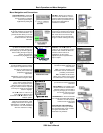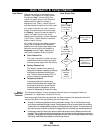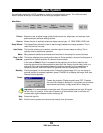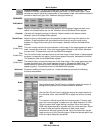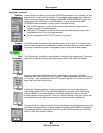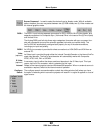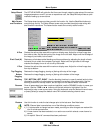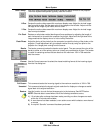Basic Operation and Menu Navigation
17
5200 User’s Manual
Menu Navigation and Conventions
Command Buttons –
Command
buttons cause an action to occur,
such as selecting a particular
function or presenting a
supplementary dialog box
List Box –
Allows you to select an
item from a list. Scroll bar - Use the
scroll bar typical associated with list
boxes to move up and down the list.
An item that is highlighted is
available for selection.
Pop-Up Preview Windows –
Pop-
Up preview windows are associated
with some command buttons. The
preview window allows you to view
the perspective controls and
functions relevant to the initial
command.
Text Entry –
With certain operations
a text entry is required. One example
of this function is the Channel“ SAVE
AS”. Place the cursor into the text
entry window and use the keyboard
to type or edit the existing text string.
Pop-Up Active List Window –
Pop-
up Active list windows allows the
user to select a function directly form
the smaller pop-up window. Typically,
when scrolling through the pop-up
window, the function is
simultaneously highlighted and
activated
Pop-Up Functions with Slider
Controls –
Use the button or
<Tab> key to move between function
level box and commands. When the
relevant function level box is
highlighted, use the remote
adjustment pad or keyboard arrow
keys to adjust.
Meter Window/ Bar –
The meter bar
is made available to those functions
that require an adjustment be made.
Use either the Adjustment Pad
(remote) or the arrow keys
(keyboard) to perform the
adjustment.
Additionally, use the remote mouse
point and click to drag the slider.
Help -
Enters this help file. This
command is made available on all
menu screens.
Prev –
Previous command. This
command is used to revert back to
preceding command bar.
Exit –
Available on all screens.
Allows you to exit the menu system
and removes the on-screen display.
Radio Buttons –
Used to present
two or more mutually exclusive
choices. You must pick on of the
choices by either mouse clicking or
using the remote control or keyboard
arrow keys to select the associated
button to highlight.
Use the button or <Tab> key to
move between option box and
command. Use / buttons to move
between options
Check Boxes –
Enable/disable a
particular command option, select
multiply choice items. The option is
enabled when a check appears in
the check box. The item is disabled
when the check box is empty.
OK Button–
Click this button to enter
your choice and return to the initial
command.
Cancel Button -
The majority of the
windows include the Cancel button.
Click this button to cause ALICE to
ignore any changes you’ve made to
the function and return to the
previous operation
Yes/No Buttons –
These commands
are normally associated with decision
windows. Yes will accept the
command and No will cancel
command.
Close Window and Exit Button –
On some of the menus you will find
the Close/Exit button, these controls
are typical associated with
information only windows