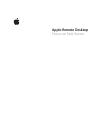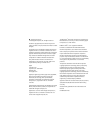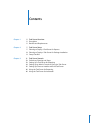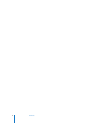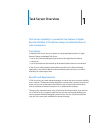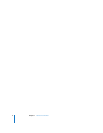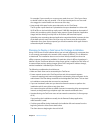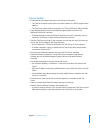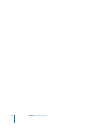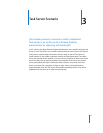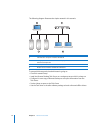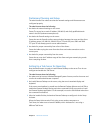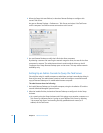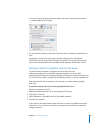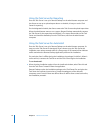Chapter 2
Task Server Setup
9
Setup Checklist
Â
Check firewall and network settings on the Task Server computer.
Â
The Task Server needs to have either a manual IP address or a DHCP-assigned static
address.
Â
The Task Server needs to allow connections on TCP and UDP ports 3283 and 5900.
Â
Install Remote Desktop with an Unlimited Managed Systems license on the
dedicated Task Server computer.
Â
If Remote Desktop is being launched for the first time on this computer, you can
enable the Task Server in Setup Assistant. Otherwise, continue.
Â
Start the Task Server running on the computer. You can skip this step if you have set
up the Task Server settings in the Setup Assistant.
Â
Go to Preferences > Task Server, and select “Use Task Server on this computer.”
Â
If another computer is going to administer the Task Server, select “Allow remote
connections to this server.”
Â
Quit the copy of Remote Desktop running on the Task Server, if desired.
Â
If the administrator computer is not the Task Server computer, install Remote
Desktop with an Unlimited Managed Systems license on the administrator’s
computer.
Â
Set up Remote Desktop to use the remote Task Server.
Â
Go to Remote Desktop > Preferences > Task Server, and select “Use remote Task
Server.”
Â
Enter the IP address or the fully qualified domain name of the Task Server, and click
Select.
Â
Set the default data upload settings for newly added clients to upload to the Task
Server on a schedule.
Â
Check that each client (or the client network segment) is accessible by the Task
Server.
Â
Install or activate Apple Remote Desktop sharing on the clients.
Â
Add the clients to Remote Desktop’s All Computers list.
Â
If you have existing clients in a list, you will need to change their Task Server report
data upload settings, so that they upload to the Task Server on a schedule.