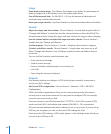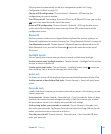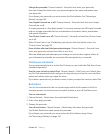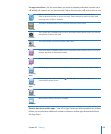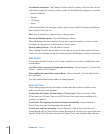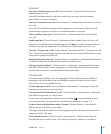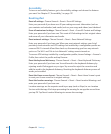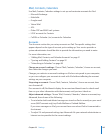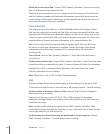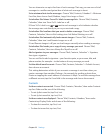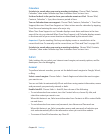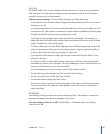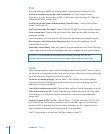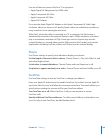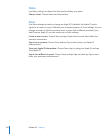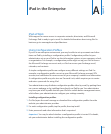Delete an account from iPad: Choose “Mail, Contacts, Calendars,” choose an account,
then scroll down and tap Delete Account.
Deleting an account means you can no longer access the account on iPad. All email
and the contacts, calendar, and bookmark information synced with the account are
removed from iPad. However, deleting an account doesn’t remove the account or its
associated information from your computer.
Fetch New Data
This setting lets you turn Push on or o for MobileMe, Microsoft Exchange, Yahoo!
Mail, and any other push accounts on iPad. Push accounts automatically deliver new
information to iPad when new information appears on the server (delays may occur).
To fetch or sync pushed data, iPad must have an Internet connection. Turn Push o to
suspend delivery of email and other information, or to conserve battery life.
When Push is o, and with accounts that don’t support push, iPad can still check
the server to see if new information is available. Use the Fetch New Data setting
to determine how often data is requested. For optimal battery life, don’t fetch
too frequently.
Turn Push on: Choose “Mail, Contacts, Calendars” > Fetch New Data, then tap to
turn Push on.
Set how often to fetch data: Choose “Mail, Contacts, Calendars” > Fetch New Data, then
choose how often you want to fetch data. To conserve battery life, fetch less frequently.
Setting Push to OFF or setting Fetch to Manually in the Fetch New Data screen
overrides individual account settings.
Note: When Push is set to OFF, Find My iPad doesn’t work.
Mail
The Mail settings, except where noted, apply to all accounts you’ve set up on iPad.
To turn alerts sounds for new or sent mail on or o, use the General > Sounds settings.
Set the number of messages shown on iPad: Choose “Mail, Contacts, Calendars” >
Show, then choose a setting.
Choose to see the most recent 25, 50, 75, 100, or 200 messages. To download
additional messages when you’re in Mail, scroll to the bottom of your inbox and tap
Load More Messages.
Note: For Microsoft Exchange accounts, choose “Mail, Contacts, Calendars,” then
choose the Exchange account. Tap “Mail days to sync” and choose the number of days
of mail you want to sync with the server.
Set how many lines of each message are previewed in the message list: Choose
“Mail, Contacts, Calendars” > Preview, then choose a setting.
164
Chapter 22 Settings