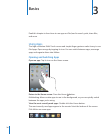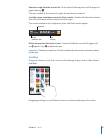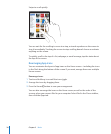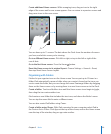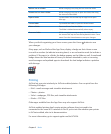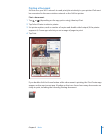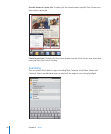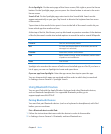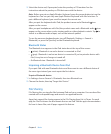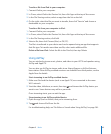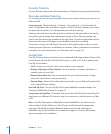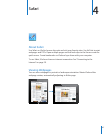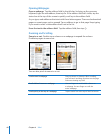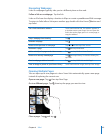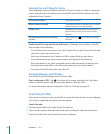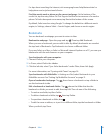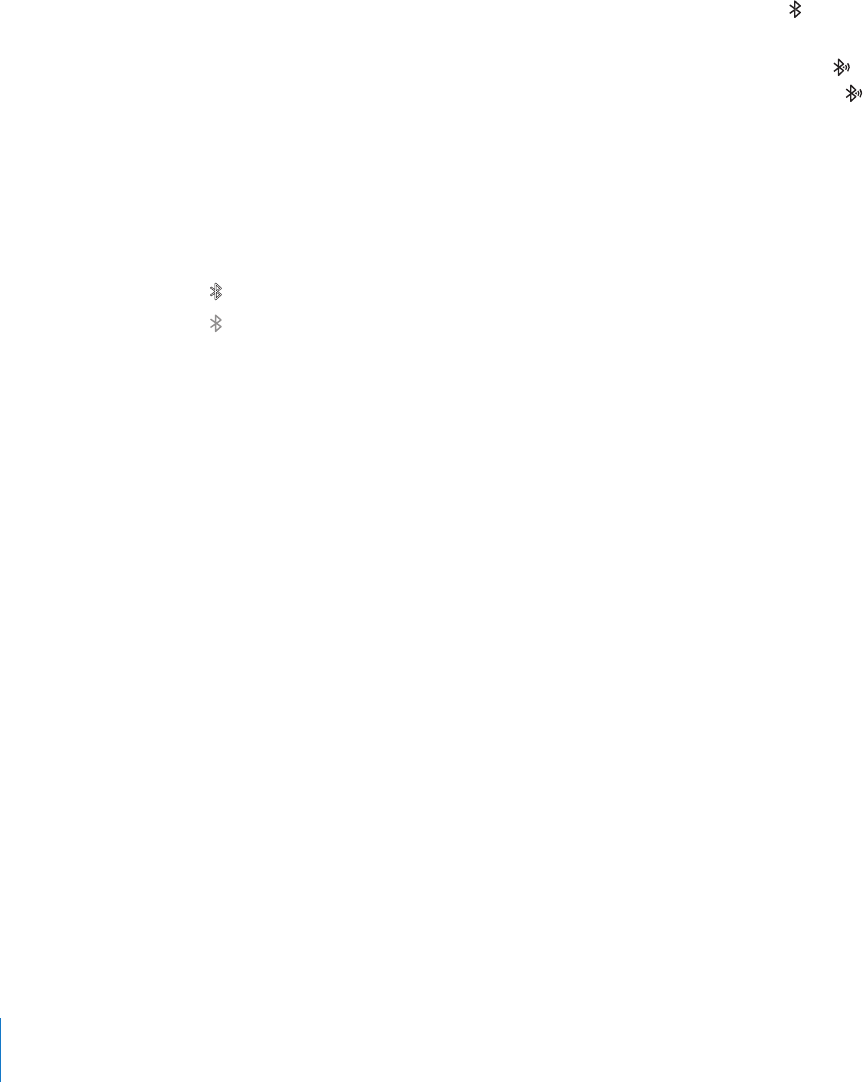
3 Select the device and, if prompted, enter the passkey or PIN number. See the
instructions about the passkey or PIN that came with the device.
Note: Before you pair an Apple Wireless Keyboard, press the power button to turn the
keyboard on. You can pair only one Apple Wireless Keyboard with iPad at a time. To
pair a dierent keyboard, you must rst unpair the current one.
After you pair the keyboard with iPad, the product name and a Bluetooth icon
appear on the screen.
After you pair headphones with iPad, the product name and a Bluetooth audio icon
appear on the screen when you’re viewing audio or video playback controls. Tap to
switch to a dierent audio output, such as the internal speaker.
To use the onscreen keyboard again, turn o Bluetooth (Settings > General >
Bluetooth), or press the Eject key on the Bluetooth keyboard.
Bluetooth Status
The Bluetooth icon appears in the iPad status bar at the top of the screen:
 (white): Bluetooth is on and a device is connected to iPad.
 (gray): Bluetooth is on but no device is connected. If you’ve paired a device with
iPad, it may be out of range or turned o.
 No Bluetooth icon: Bluetooth is turned o.
Unpairing a Bluetooth Device from iPad
If you pair iPad with one Bluetooth device and then want to use a dierent device of
the same type instead, you must unpair the rst device.
Unpair a Bluetooth device:
1 In Settings, choose General > Bluetooth, then turn Bluetooth on.
2 Choose the device, then tap “Forget this Device.”
File Sharing
File Sharing lets you transfer les between iPad and your computer. You can share les
created with a compatible app and saved in a supported format.
Apps that support le sharing appear in the File Sharing Apps list in iTunes. For each
app, the Files list shows the documents that are on iPad. See the app’s documentation
for how it shares les; not all apps support this feature.
44
Chapter 3 Basics