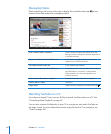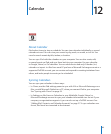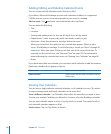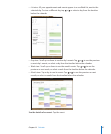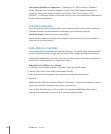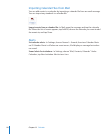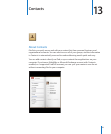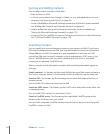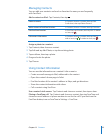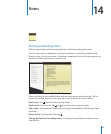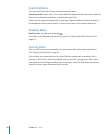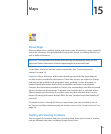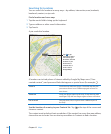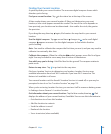Syncing and Adding Contacts
You can add contacts to iPad in these ways:
Enter contacts on iPad Â
In iTunes, sync contacts from Google or Yahoo!, or sync with applications on your Â
computer (see “Syncing with iTunes” on page 24)
Set up a MobileMe or Microsoft Exchange account on iPad with Contacts enabled Â
(see “Adding Mail, Contacts, and Calendar Accounts” on page 31)
Install a prole that sets up an Exchange account with Contacts enabled (see Â
“Setting Up Microsoft Exchange Accounts” on page 172 )
Set up an LDAP or CardDAV account on iPad to access business or school directories Â
(see “LDAP and CardDAV Accounts” on page 173 )
Searching Contacts
You can search rst, last, and company names in your contacts on iPad. If you have a
Microsoft Exchange account on iPad, you may also be able to search your enterprise
Global Address List (GAL) for contacts in your organization. If you have an LDAP
account on iPad, you can search contacts on your organization’s LDAP server. If you
have a CardDAV account, you can search contacts synced to iPad, or searchable
contacts on a supported CardDAV server.
When you enter search information, contacts with matching information appear as
you type.
Search contacts: In Contacts, tap the search eld at the top of the screen and enter a
rst, last, or company name. To scroll quickly to the top of the list, tap the status bar.
Search a GAL: Tap Groups, tap the Exchange server name, then enter a rst, last, or
company name.
You can’t edit GAL contacts or save them to iPad.
Search an LDAP server: Tap Groups, tap the LDAP server name, then enter a rst, last,
or company name.
You can’t edit LDAP contacts or save them to iPad.
Search a CardDAV server: Tap Groups, tap the searchable CardDAV group at the
bottom of the list, then enter your search.
You can’t edit searchable CardDAV contacts from the server, but you can edit synced
CardDAV contacts on iPad.
92
Chapter 13 Contacts