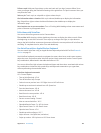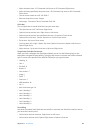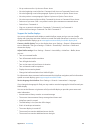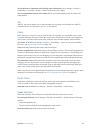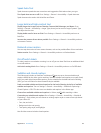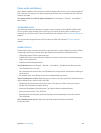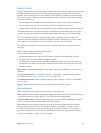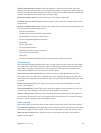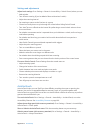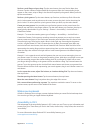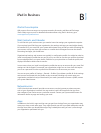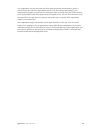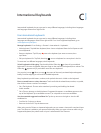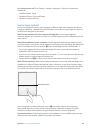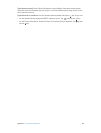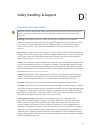Appendix A Accessibility 116
Settings and adjustments
Adjust basic settings. Go to Settings > General > Accessibility > Switch Control, where you can:
•
Add switches
•
Turn o auto scanning (if you’ve added a “Move to Next Item” switch)
•
Adjust the scanning interval
•
Set scanning to pause on the rst item in a group
•
Choose how many times to cycle through the screen before hiding Switch Control
•
Turn Auto Tap on or o and set the interval for performing a second switch action to show
the control menu
•
Set whether a movement action is repeated when you hold down a switch, and how long to
wait before repeating
•
Set whether and how long you need to hold a switch down before it’s accepted as a
switch action
•
Have Switch Control ignore accidental repeated switch triggers
•
Adjust the point scanning speed
•
Turn on sound eects or speech
•
Select the items you want to see in the menu
•
Make the selection cursor larger or a dierent color
•
Set whether items should be grouped while item scanning
•
Save custom gestures that you can choose from the Action portion of the control menu
Fine-tune Switch Control. Choose Settings from the control menu to:
•
Adjust scanning speed
•
Change the location of the control menu
•
Switch between item scan mode and point scan mode
•
Choose whether point scan mode displays crosshairs or a grid
•
Reverse the scanning direction
•
Turn sound or speech accompaniment on or o
•
Turn o groups to scan items one at a time
AssistiveTouch
AssistiveTouch helps you use iPad if you have diculty touching the screen or pressing the
buttons. You can use a compatible adaptive accessory (such as a joystick) together with
AssistiveTouch to control iPad. You can also use AssistiveTouch without an accessory to perform
gestures that are dicult for you.
Turn on AssistiveTouch. Go to Settings > General > Accessibility > AssistiveTouch, or use the
Accessibility Shortcut. See Accessibility Shortcut on page 100.
Adjust the tracking speed (with accessory attached). Go to Settings > General > Accessibility >
AssistiveTouch > Touch speed.
Show or hide the AssistiveTouch menu. Click the secondary button on your accessory.
Hide the menu button (with accessory attached). Go to Settings > General > Accessibility >
AssistiveTouch > Always Show Menu.