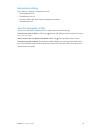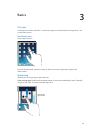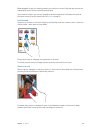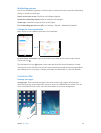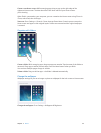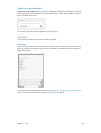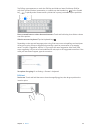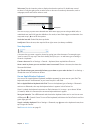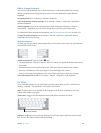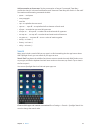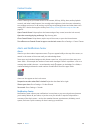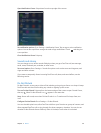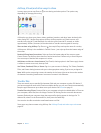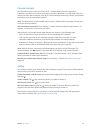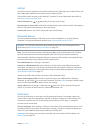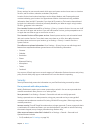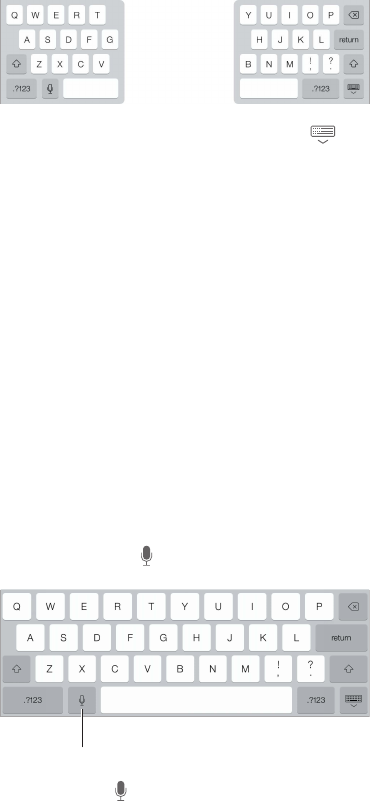
Chapter 3 Basics 26
Add or change keyboards
You can turn typing features, such as spell checking, on or o; add keyboards for writing in
dierent languages; and change the layout of your onscreen keyboard or Apple Wireless
Keyboard.
Set typing features. Go to Settings > General > Keyboard.
Add a keyboard for another language. Go to Settings > General > Keyboard > Keyboards >
Add New Keyboard.
Switch keyboards. If you’ve set up keyboards for other languages in Settings > General >
International > Keyboards, you can switch among them by pressing Command-Space.
For information about international keyboards, see Use international keyboards on page 120.
Change the keyboard layout. Go to Settings > General > Keyboard > Keyboards, select a
keyboard, then choose a layout.
Keyboard layouts
On iPad, you can type with a split keyboard that’s at the bottom of the screen, or undocked and
in the middle of the screen.
Adjust the keyboard. Touch and hold , then:
•
Use a split keyboard: Slide your nger to Split, then release. Or spread the keyboard apart from
the middle.
•
Move the keyboard to the middle of the screen: Slide your nger to Undock, then release.
•
Return to a full keyboard: Slide your nger to Dock and Merge, then release.
•
Return a full keyboard to the bottom of the screen: Slide your nger to Dock, then release.
Turn Split Keyboard on or o. Go to Settings > General > Keyboard > Split Keyboard.
Dictation
On an iPad that supports it, you can dictate instead of typing. Make sure Siri is turned on (in
Settings > General > Siri) and iPad is connected to the Internet.
Note: Dictation may not be available in all languages or in all areas, and features may vary.
Cellular data charges may apply.
Dictate text. Tap on the iPad keyboard, then speak. When you nish, tap Done.
Tap to begin dictation.
Tap to begin dictation.
Add text. Tap again and continuing dictating. To insert text, tap to place the insertion point
rst. You can also replace selected text by dictating.