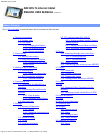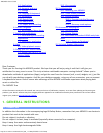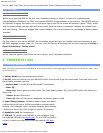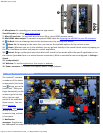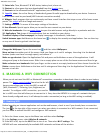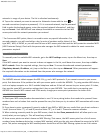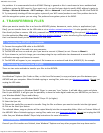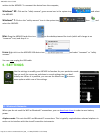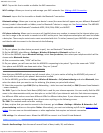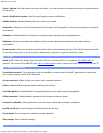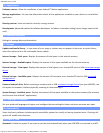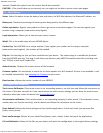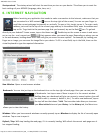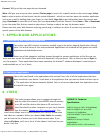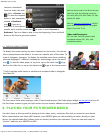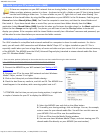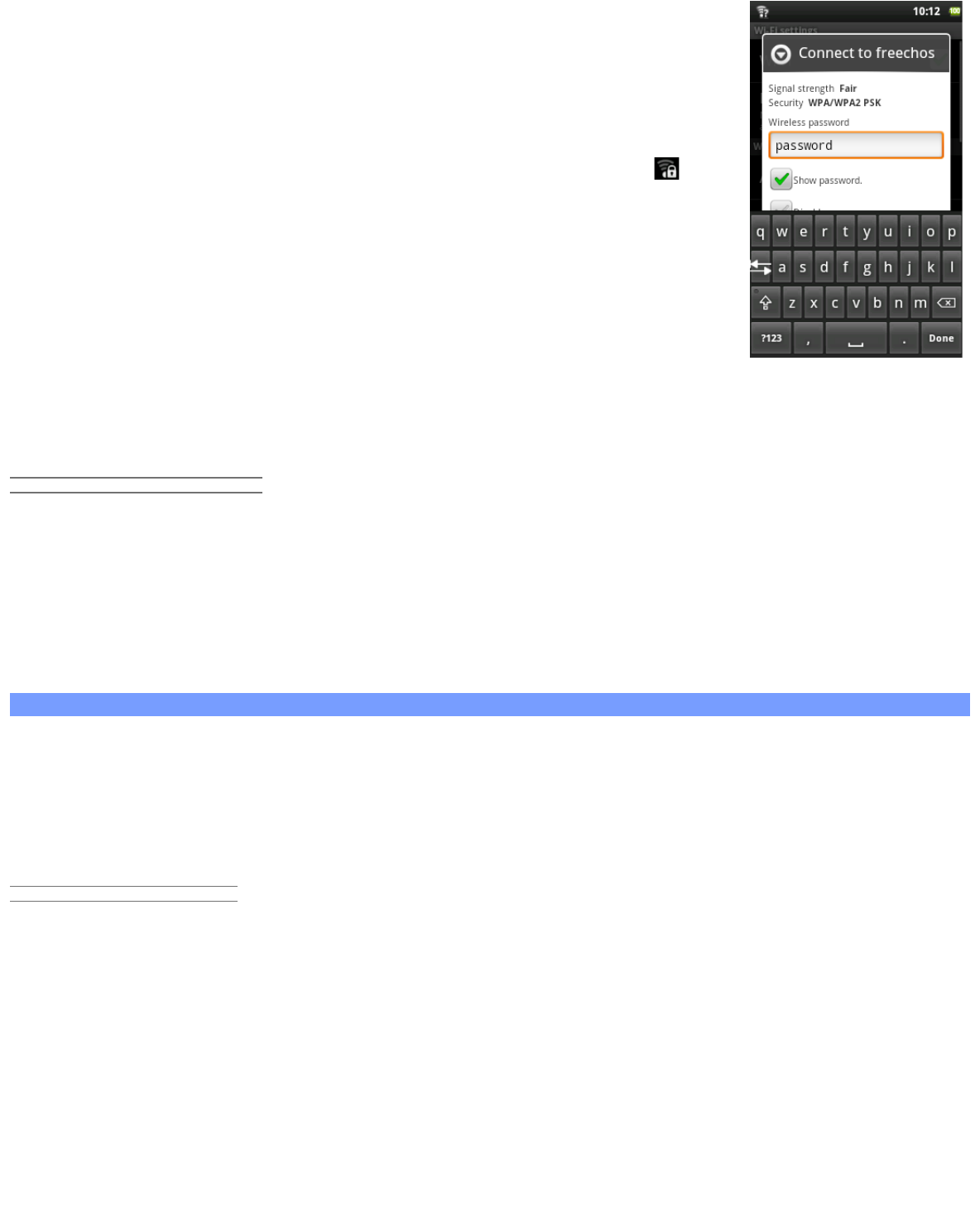
ARCHOS 70 User Guide
http://www.archos.com/manuals/A70_EN_v1.1.htm[2/24/2011 3:19:12 PM]
networks in range of your device. The list is refreshed continuously.
4. Tap on the network you want to connect to. Networks shown with the icon are
secured connections (requires a password). If it is a secured network, tap the password
field to make the keyboard appear, enter the required network information* and then
tap on Connect. Your ARCHOS will now attempt to establish a connection to that WiFi
access point with the network parameters you entered.
* For free access WiFi points, there is no need to enter any special information. For
secured networks, you will need either a key (a series of numbers and/or letters) of the
type WEP, WPA, or WPA2, or you will need to have a WiFi access point that uses the WiFi protection standard WPS
(WiFi Protected Setup). Check with the person who manages the WiFi network to obtain the exact connection
parameters required.
3.1.1. ADVANCED CONNECTION
To manually scan for available WiFi networks, go to the Wi-Fi settings screen, tap on the Menu icon, then tap on
Scan.
If the WiFi network you want to connect to does not appear in the list, scroll down the screen, then tap on Add a
Wi-Fi network. Enter the required settings, then tap on Save. To access the advanced network parameters
(Regulatory domain, IP address, etc), tap on the Menu icon, then tap on Advanced. Other parameters will appear:
the required information can be obtained from the person who manages the network.
3.2. WiFi connection problems
The ARCHOS internet tablets support the 802.11 b, g, and n WiFi protocols. If you cannot connect to your access
point, first determine if the problem lies with your access point or with the ARCHOS. Try using another WiFi device,
such as a laptop computer or a Wi-Fi enabled telephone and see if that will connect to your access point. If it does,
then use the same WiFi connection settings that it has on your ARCHOS. You could also try connecting your
ARCHOS to a friend's WiFi network and if this works, change your access point parameters to similar ones.
3.2.1. POSSIBLE SOLUTIONS
1. Check your WiFi router/modem documentation to see if it has a pairing button that needs to be pressed. Some
modems have such a button that must be pressed the very first time you try to make a WiFi connection with a new
device.
2. If you have to enter a password (a security code of type WEP or WPA) be very careful that you do not confuse a
1 and I (one and letter “I”), a 0 and O (zero and letter “O”), or U and V. These are common mistakes.
3. When entering a security code for your WiFi access, check the box Show password which will allow you to see
exactly what you are typing in. This will avoid any mistakes.
4. Some access points use what is known as MAC filtering. That means, the WiFi access point has a list of access
numbers (every hardware device has a unique MAC number) which are the only ones allowed to access to the WiFi
point. The person managing the WiFi modem/router should shut off this MAC filtering system to see if this solves