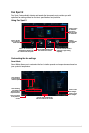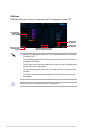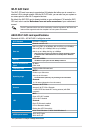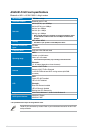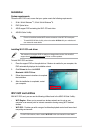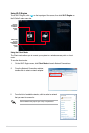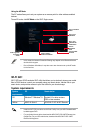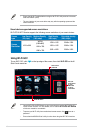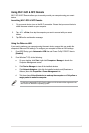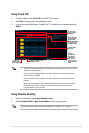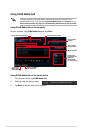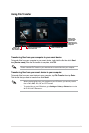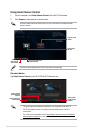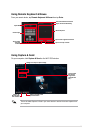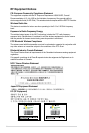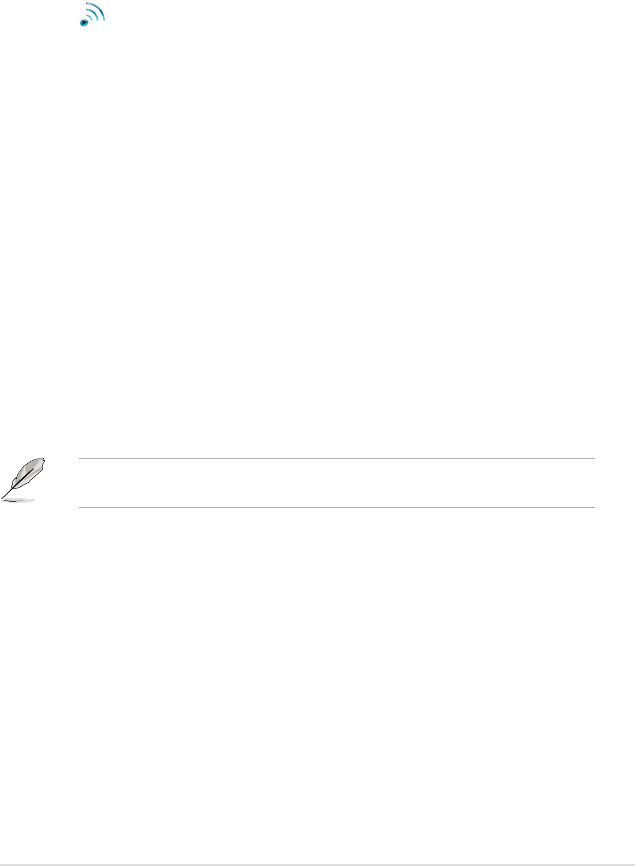
17
Using Wi-Fi GO! & NFC Remote
Wi-Fi GO! & NFC Remote allows you to remotely control your computer using your smart
device.
Launching Wi-Fi GO! & NFC Remote
1. On your smart device, turn on the Wi-Fi connection. Ensure that your smart device is
within the same network as your computer.
2.
Tap
Wi-Fi GO!
& NFC Remote
> Enter, then tap the computer you want to connect with your smart
device.
3. Tap OK on the conrmation message.
Using the Wake-on-LAN
If you want to wake up your computer using the smart device, ensure that you enable the
computer’s Wake-on-LAN settings. To congure your computer’s Wake-on-LAN settings:
1. From BIOS Setup, go to
Advanced > APM then set Power On By PCIE/PCI item to
[Enabled].
2. From Windows
®
OS, do the following:
a. On your desktop, click
Start, right-click Computer > Manage to launch the
Computer Management screen.
b. Click
Device Manager to view all the installed devices.
c. Click
Network Adapters, right-click the installed module card (Broadcom or
Atheros) then click Properties > Power Management tab.
d. Tick these items
Allow this device to wake up the computer and Only allow a
magic packet to wake the computer.
For 802.11ac standard Wi-Fi GO! Card, the Wake-on-LAN function will be supported in the
later version for Windows
®
8 operating system.