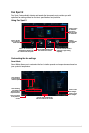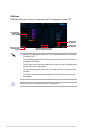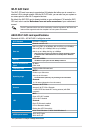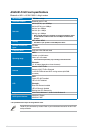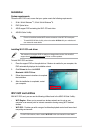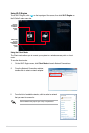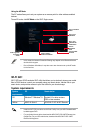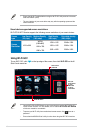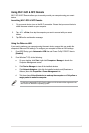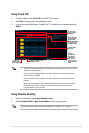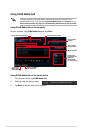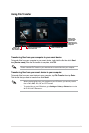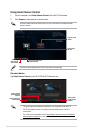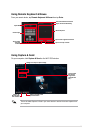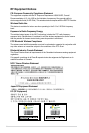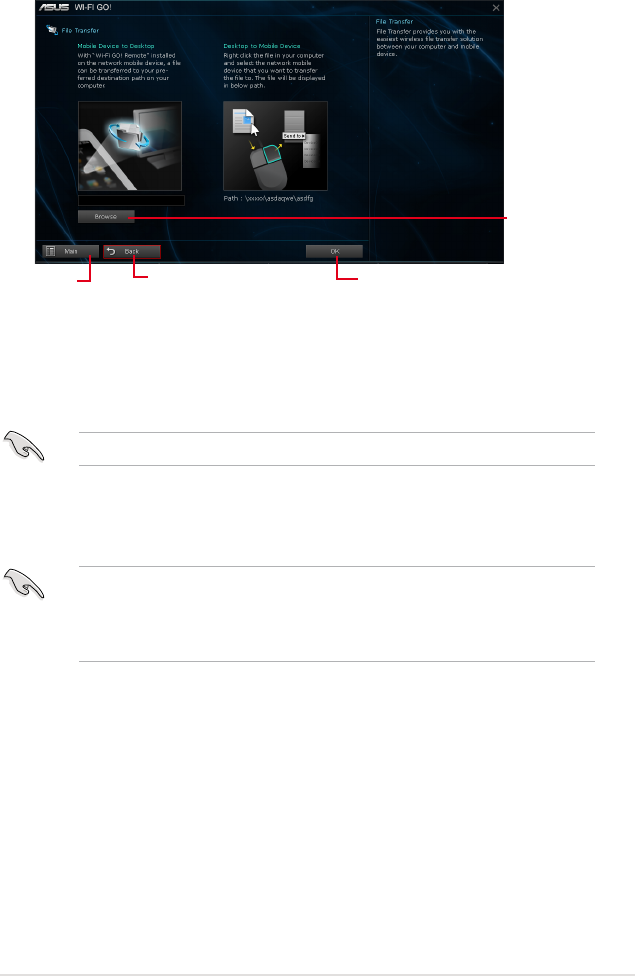
21
Transferring les from your computer to your smart device
To transfer les from your computer to your smart device, right-click the le then click Send
to > [Device name]. After the le transfer is complete, click OK.
Ensure to enable File Transfer in your smart device to receive les from your computer.
Transferring les from your smart device to your computer
To transfer les from your smart device to your computer, tap File Transfer then tap Enter.
Tick the le that you want to transfer then click Send.
• When transferring les from your computer to your iOS device, you can only receive
les in PNG, BMP, JPG, GIF, and TIFF formats.
• To receive les on your iOS devices, go to
Settings > Privacy > Photos then turn the
Wi-Fi GO! & NFC Remote on.
Using File Transfer
Click to set
a destination
path for le
transfers from
smart device to
computer
Click to go back to the
previous screen
Click to go
back to Wi-Fi
GO! window
Click to transfer les