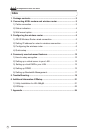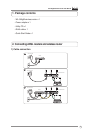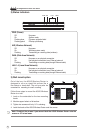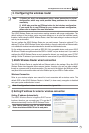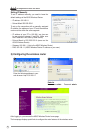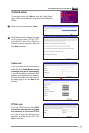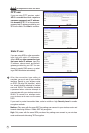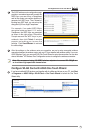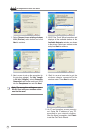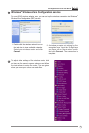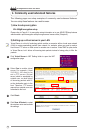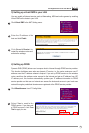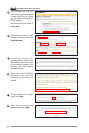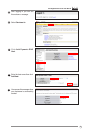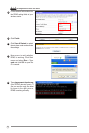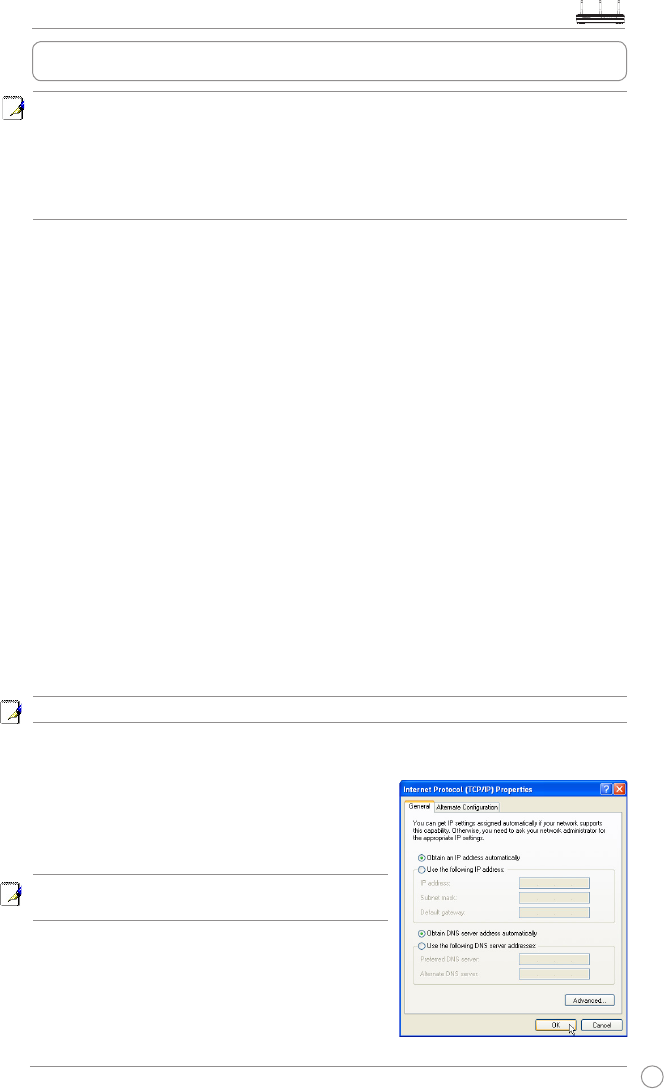
WL-566gM Wireless Router User Manual
5
Note: 1) Before you start, we recommend using a wired connection for initial
configuration, which may avoid possible setup problems due to wireless
uncertainty.
2) ASUS also provides an EZSetup button for fast wireless configuration.
If you would like to use EZSetup for your wireless network configuration,
please refer to chapter 6 for more information.
The ASUS Wireless Router can meet various working scenarios with proper configuration. The
default settings of the wireless router may need change so as to meet the individual needs;
therefore, before using the ASUS Wireless Router, check the basic settings to make sure they all
work in your environment.
You can configue the ASUS Wireless Router via your web browser. Connect a notebook PC or
desktop PC to your ASUS Wireless Router (either directly or through a hub) with an Ethernet cable,
or to establish a wireless connection between the terminal and the wireless router.
For the wireless connection, you need an IEEE 802.11b/g compatible device, such as an ASUS
WLAN card. Disable encryption and set the SSID to “default” on your wireless card. If you want to
configure the ASUS Wireless Router so as to access the Internet, you must have correct TCP/IP
settings. Set the IP address of your terminal within the same subnet of your ASUS Wireless Router.
1) ASUS Wireless Router wired connection
The ASUS Wireless Router is supplied with an Ethernet cable in the package. Since the ASUS
Wireless Router has integrated auto-crossover function, therefore, you can use either straight-
through or crossover cable for wired connection. Plug one end of the cable to the WAN port on the
rear panel of the router and the other end to the Ethernet port of your ADSL or Cable modem.
Wireless-Connection
Refer to your wireless adapter user manual for how to associate with a wireless router. The
default SSID of the ASUS Wireless Router is “default” (in lower case), encryption is disabled
and open system authentication is used.
Note: If configuration is done via wired connection, ignore this.
2) Setting IP address for wired or wireless connection
Getting IP address Automatically
The ASUS Wireless Router integrates DHCP server
functions, therefore, you can make your PC to get the IP
address automatically from the ASUS Wirelesss Router.
Note: Before rebooting your PC, the ASUS Wireless
Router should be switched ON and in ready state.
3. Configuring the wireless router