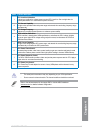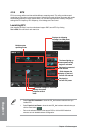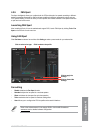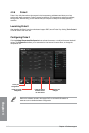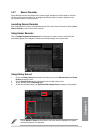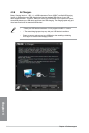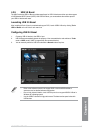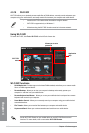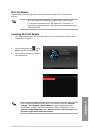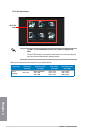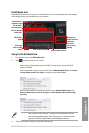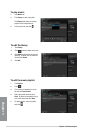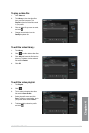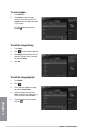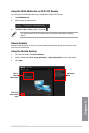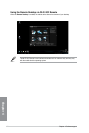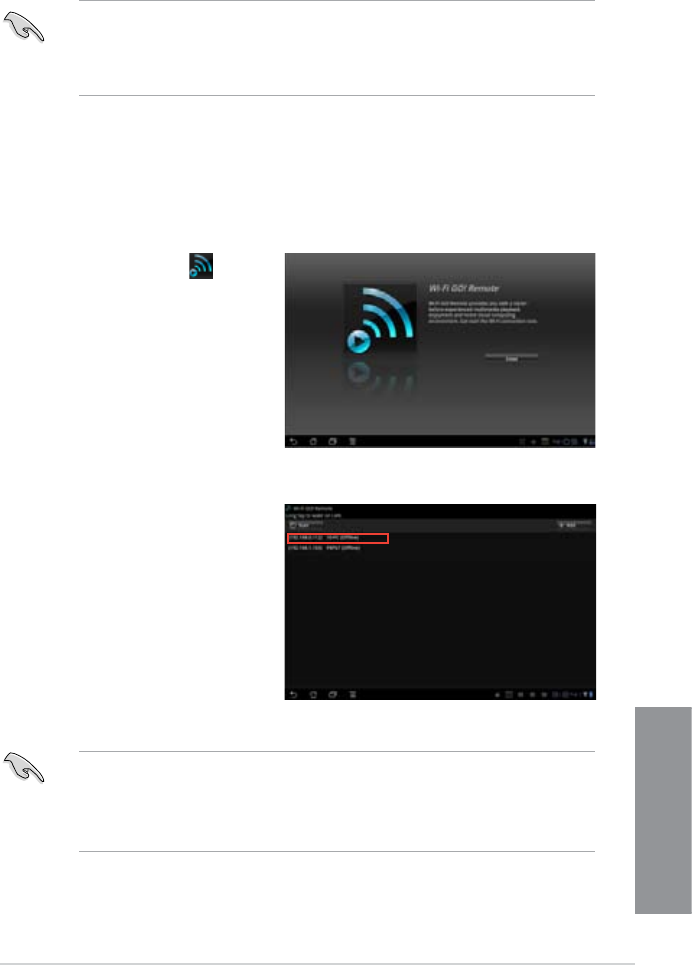
ASUS P8Z77-I DELUXE 4-17
Chapter 4
Wi-Fi GO! Remote
Install the Wi-Fi GO! Remote application on your mobile device to use Wi-Fi GO!’s remote control
functions.
Wi-Fi GO! supports iOS 3.2/Android 2.3 mobile devices or later versions.
For iOS devices, download the Wi-Fi GO! Remote from iTunes store. For
Android devices, download the Wi-Fi GO! Remote from Android Market or from
ASUS support DVD.
Launching Wi-Fi GO! Remote
Turn on your mobile device’s Wi-Fi connection. Ensure that your mobile device is within the same
network as your computer.
•
•
1.
On your mobile device, tap and tap
Enter on the Wi-Fi GO! Remote page.
Tap the computer you want to connect to
your mobile device.
2.
3.
Ensure to enable the WAKE-ON-LAN function of your computer. Right-click Computer
> Manage > Device Manager > Network Adapters, right-click the selected module
card (Broadcom for P8Z77-V DELUXE and Atheros for P8Z77-V PRO/P8Z77-V), click
Properties > Power Management and tick Allow this device to wake the computer and
Only allow a magic packet to wake the computer.