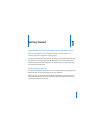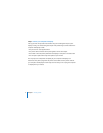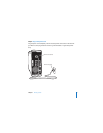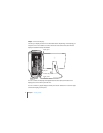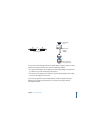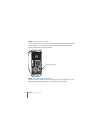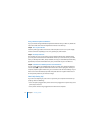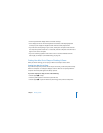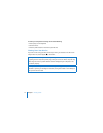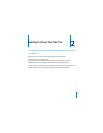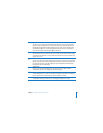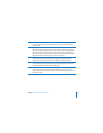Chapter 1
Getting Started
13
Â
Are the keyboard and display cables connected correctly?
Â
Is the display turned on? Are the brightness and contrast of the display adjusted
correctly? If your display has brightness and contrast controls, adjust them.
Â
If you still don’t see anything on your screen, restart your computer. Press and hold
the computer’s power button for 5 or 6 seconds, until the computer turns off. Press it
again to turn on the computer.
Â
If you see a blinking question mark on the screen or a series of flashes from the
status light, see Chapter 4, “Troubleshooting,” on page 53.
Putting Your Mac Pro to Sleep or Shutting It Down
When you finish working, you can put your Mac Pro to sleep or shut it down.
Putting Your Mac Pro to Sleep
If you will be away from your Mac Pro for only a short time, put the computer to sleep.
When the computer is in sleep, the display’s screen is dark. You can quickly wake the
computer from sleep and bypass the startup process.
To put the computer to sleep, do one of the following:
Â
Choose Apple (
) > Sleep.
Â
Press the power button on the front of your Mac Pro.
Â
Choose Apple (
) > System Preferences, click Energy Saver, and set a sleep timer.