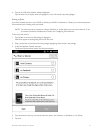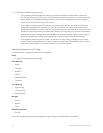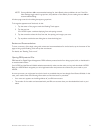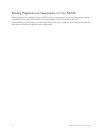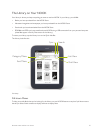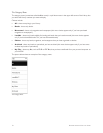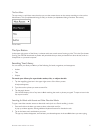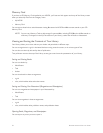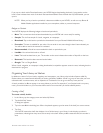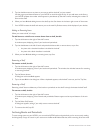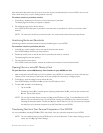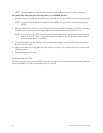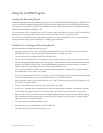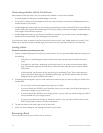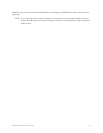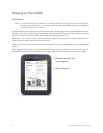Barnes & Noble NOOK User Guide 59
If you tap on a book with a Download banner, your NOOK begins downloading the book. A progress bar on the
book’s cover indicates how much of the book has been downloaded. Once the book has fully downloaded, you can
open it.
NOTE: When you buy a book or periodical, it becomes available to your NOOK, as well as to any Barnes &
Noble eReader applications installed on your smartphone, tablet, or personal computer.
Badges on Content
Your NOOK displays the following badges on books and periodicals:
• New: This is a new item that has been downloaded to your NOOK and is now ready for reading.
• Sample: This is a free sample of a book, magazine, or newspaper.
• Download: Tap on this book or periodical to download it from your Barnes & Noble Lifetime Library.
• Pre-order: This item is available for pre-order. You can order it now, even though it hasn’t been released, yet.
You will be able to read it the moment it is released.
• Recommended: A friend has recommended this book or periodical to you.
• LendMe: You can lend this book to a friend.
• Lent: This book has been lent to you. The number on the cover indicates the number of days left on the loan.
• Returned: This book has been returned to the lender.
• Google: This is a Google eBook.
When a book, magazine, or newspaper is being downloaded, a striped bar appears across its cover, indicating that the
download is in progress.
Organizing Your Library on Shelves
In addition to views of all your books, magazines, and newspapers, your Library also includes a feature called My
Shelves where you create named collections of books, periodicals, and files. A shelf is a group of items that you have
collected under a common name, such as Mysteries or Cookbooks. You can give a shelf any name you like.
A book, periodical, or file can appear in as many shelves as you like. For example, if your favorite book is a mystery
novel, you could include it on your Favorites shelf as well as on a new shelf you create called Mysteries.
Creating a Shelf
To create a shelf, do this:
1. In the Library, tap the category menu and select My Shelves.
2. Tap the Add Shelf button.
A dialog box appears.
3. Tap in the text field in the dialog box. When a keyboard appears, type the name of the shelf you want to create.
4. Tap Save.
Your NOOK creates the shelf, then displays a list of all the items in your Library. It also displays a number in
parentheses, indicating how many items are currently in the shelf. When you first create the shelf, this number is
zero.