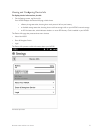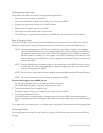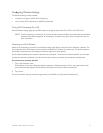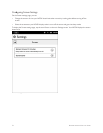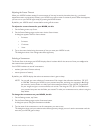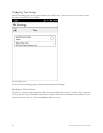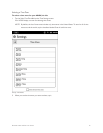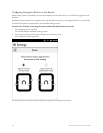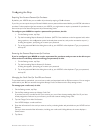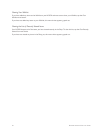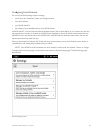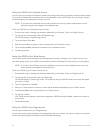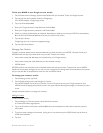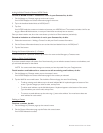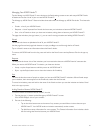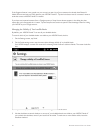Barnes & Noble NOOK User Guide 83
Configuring the Shop
Requiring Your Account Password for Purchases
By default, your NOOK asks you to confirm all purchases by tapping a Confirm button.
If you like, you can require that your Barnes & Noble account password be entered before your NOOK authorizes a
purchase. If other people might have access to your NOOK, you might want to require a password for purchases to
ensure that you know about and approve all purchases being made.
To configure your NOOK to require a password for purchases, do this:
1. On the Settings screen, tap Shop.
2. Tap the line reading Require Password for Purchases. (NOTE: If the checkbox on the line appears bold, rather
than grayed out, this configuration option has already been turned on, and you do not need to tap on it.)
A dialog box appears, prompting you to enter your password.
3. Tap on the password field in the dialog box to call up your NOOK’s online keyboard. Type your password,
and tap OK.
Removing the Password Requirement for Purchases
If you’ve configured your NOOK to require a password for purchases and you want to be able to pur-
chase an item in the Shop without entering your password, do this:
1. On the Settings screen, tap Shop.
2. Tap the line reading Require Password for Purchases.
A dialog box appears, prompting you to enter your password.
3. Tap on the password field in the dialog box to call up your NOOK’s online keyboard. Type your password,
and tap OK.
Managing the Credit Card for Your BN.com Account
To purchase books or periodicals, you must have a credit card associated with our BN.com account. You can assign a
credit card to your BN.com account through the Manage Credit Card feature on the Shop settings screen.
To manage your credit card, do this:
1. On the Settings screen, tap Shop.
2. On the Shop settings screen, tap Manage Credit Card.
If you have not set up a credit card for your account, yet, you will see a button reading New Card. If you have
already assigned a credit card to your account, you will see a button reading Change Card.
3. Tap the Change Card or New Card button.
Your NOOK displays a credit card form.
4. Enter the information for the card you want to use for purchasing books and periodicals on your NOOK and on
BN.com.
Once you have entered all the information, including your credit card’s billing address, the screen displays a
Submit button.
5. Tap Submit.