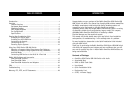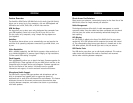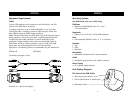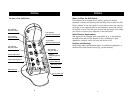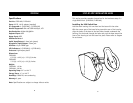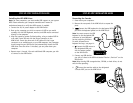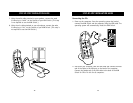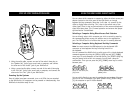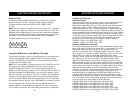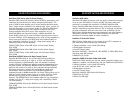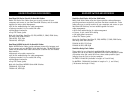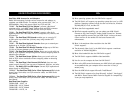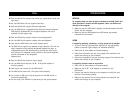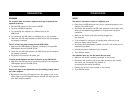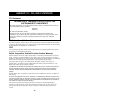STEP-BY-STEP INSTALLATION GUIDE
14
3. Using the audio cable, connect one end of the male 3.5mm plug to
the “Speaker Out” jack of your sound card or computer, and connect
the other end of the “audio” jack of your KVM Switch.
4. Using a second audio cable, connect one end of the male 3.5mm plug
to the “Mic Out” jack of your sound card or computer, and connect the
other end of the “mic” jack of your KVM Switch.
Powering Up the Systems
Once all cables have been connected, turn on all CPUs that are attached
to the KVM Switch. All computers can be powered on simultaneously. Your
KVM Switch should be ready for use.
USING YOUR SOHO SERIES USB KVM SWITCH
15
You can select which computer to operate by either the direct-access port
selector located on the front panel of the KVM Switch or through
keyboard hot key commands. Note that it will take 1–2 seconds for the
video to display after switching. This is due to the refresh rate of the
video signal. There is also re-synchronization of the mouse and keyboard
signal that takes place. This is normal operation and ensures that proper
synchronization is established.
Selecting a Computer Using Direct-Access Port Selectors
You can directly select which computer you wish to control by pressing
the corresponding direct-access port selector next to the appropriate
port. The LED will be lit to indicate that the port is currently selected.
Selecting a Computer Using Keyboard Hot Key Commands
Note: You must connect the USB keyboard to the designated USB
connector to have keyboard hot key switching function on
the keyboard.
You can command the KVM Switch to switch ports with a simple keyboard
command sequence by using the [SCROLL LOCK] key and [UP], [DOWN]
arrow keys. To send commands to the KVM Switch, the [SCROLL LOCK] key
must be pressed twice within two seconds. You will hear a beep for
confirmation. Then you can press the [UP], [DOWN] arrow keys to switch
between ports.
You can switch directly to any port by entering the port number of the port
you wish to use. For example, if you press [SCROLL LOCK], [SCROLL LOCK],
[2], the computer on port 2 will be selected.
Switch to port 2—#2 key
Switch to port 4—#4 key
Switch to next active port,
[UP] arrow
Switch to previous active port,
[DOWN] arrow