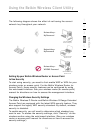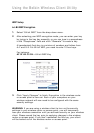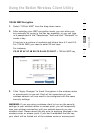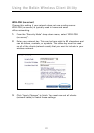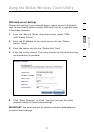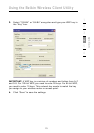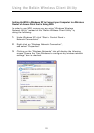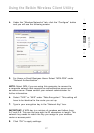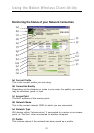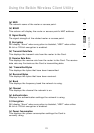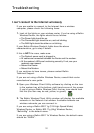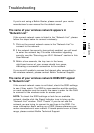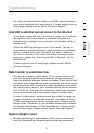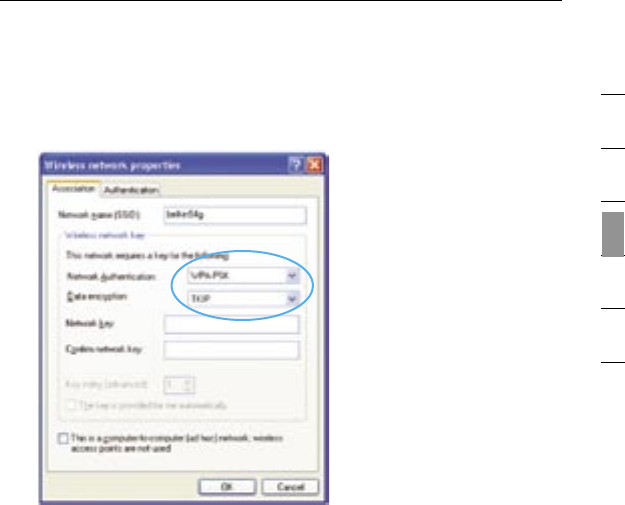
27
Using the Belkin Wireless Client Utility
27
section
1
2
3
4
5
6
4. Under the “Wireless Networks” tab, click the “Configure” button
and you will see the following screen.
5. For Home or Small Business Users: Select “WPA-PSK” under
“Network Authentication”.
NOTE: Select WPA if you are using this computer to connect to
a corporate network that supports an authentication server such
as radius server. Please consult your network administrator for
further information.
6. Select “TKIP” or “AES” under “Data Encryption”. This setting will
have to be identical to the router you set up.
7. Type in your encryption key in the “Network Key” box.
IMPORTANT: A WPA key is a mixture of numbers and letters from
A–F and 0–9. This can be from eight to 63 characters in length. This
network key needs to match the key you assign to your wireless
router or access point.
8. Click “OK” to apply settings.