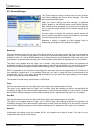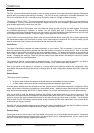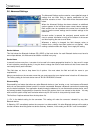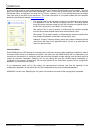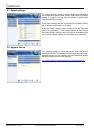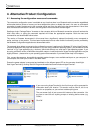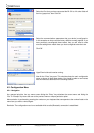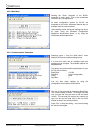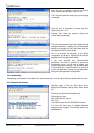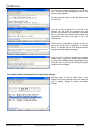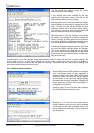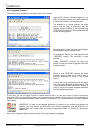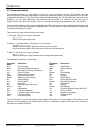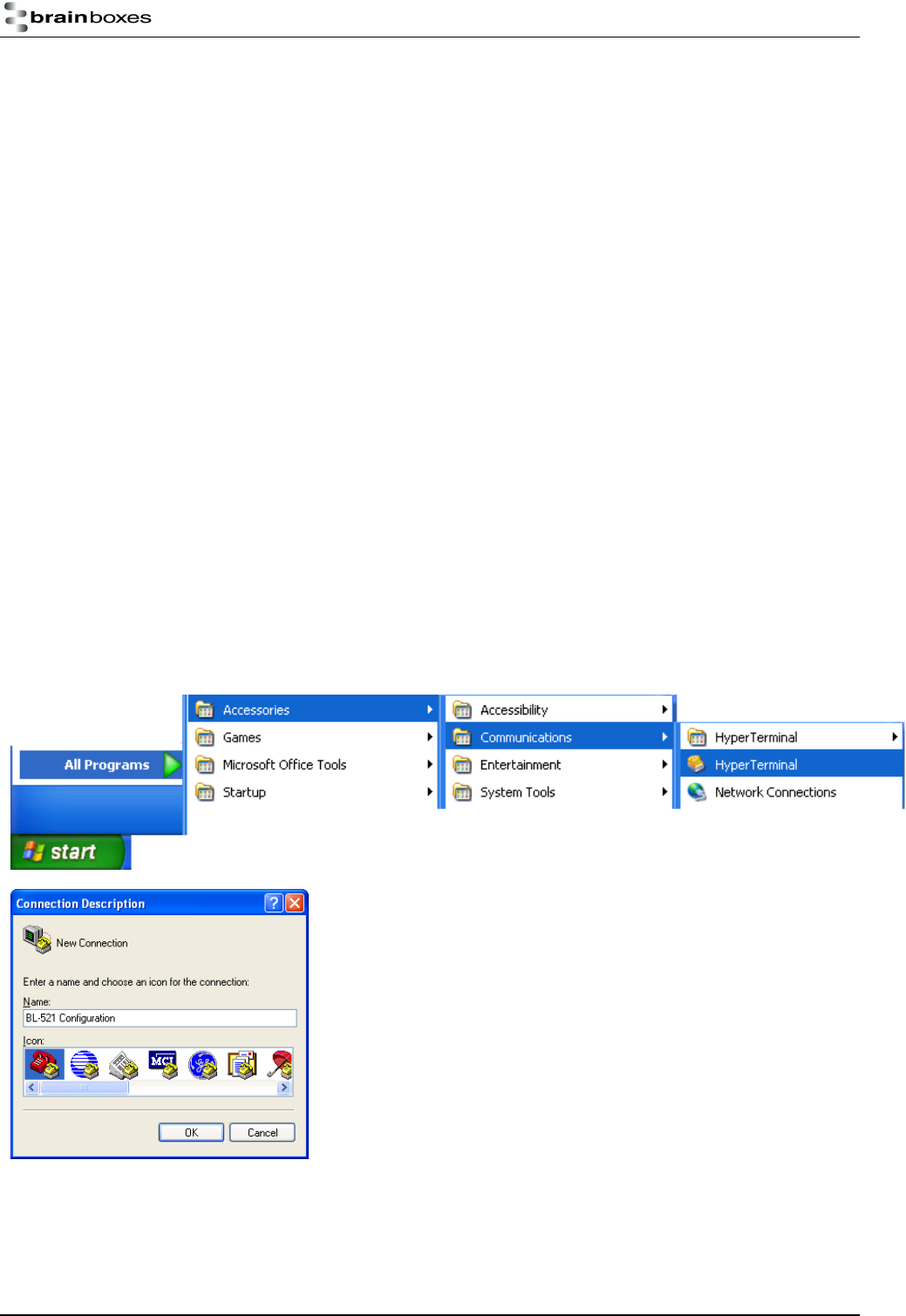
Manual for BL-521 5_3.doc © Copyright Brainboxes Limited 2004 Page 17 of 41
4. Alternative Product Configuration
4.1. Accessing the configuration menus and commands.
The converter’s configuration menu is available at any time that there is no Bluetooth radio connection established
with another device (unless of course you have selected the option to disable the menu). As soon as a Bluetooth
connection is made, the data sent to the converter will be sent over the radio link to the remote device. A short time
after the Bluetooth connection is broken, the configuration menu’s become available again.
Sending a single “Carriage Return” character to the converter whilst no Bluetooth connection exists will activate the
initial main menu, or typing the command required will initiate the appropriate response. Both the menu and
command list are documented further below.
The version of firmware documented in this manual has a significantly reduced functionality menu compared to
earlier revisions of the product. This has been implemented so that more flexible functionality can be provided by
the Windows Configuration application as documented earlier.
The example given below to connect to the configuration menus is performed in Windows XP using HyperTerminal,
a terminal application that ships with Windows. If you are using a different operating system, you will need a similar
“terminal” or “tty” type application (e.g. minicom), which talks directly to a serial port in that operating system. If you
are using a different version of Windows the specific steps to invoke and use the HyperTerminal application may be
slightly different – please refer to your operating system documentation if you need further help in this respect.
First, connect the converter, along with the supplied gender changer, to an available serial port on your computer. In
this example, the COM1 port on the PC has been used.
Ensure the power adapter is connected and switched on (the leftmost green LED on the converter should light.
Start HyperTerminal by clicking “Start\All Programs\Accessories\Communications\HyperTerminal”.
If you are running HyperTerminal for the first time you will be prompted for
information about your location. This section must be filled in, but is not
used for our purposes, so you are free to add anything here.
The next screen (left) is just to name this instance of the connection. You
are free to name this as anything except an existing device name (e.g.
COM1).
Click OK