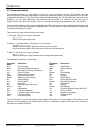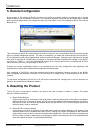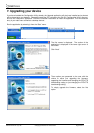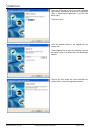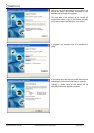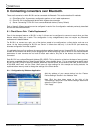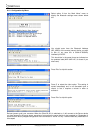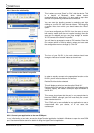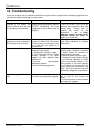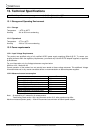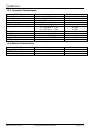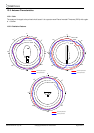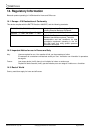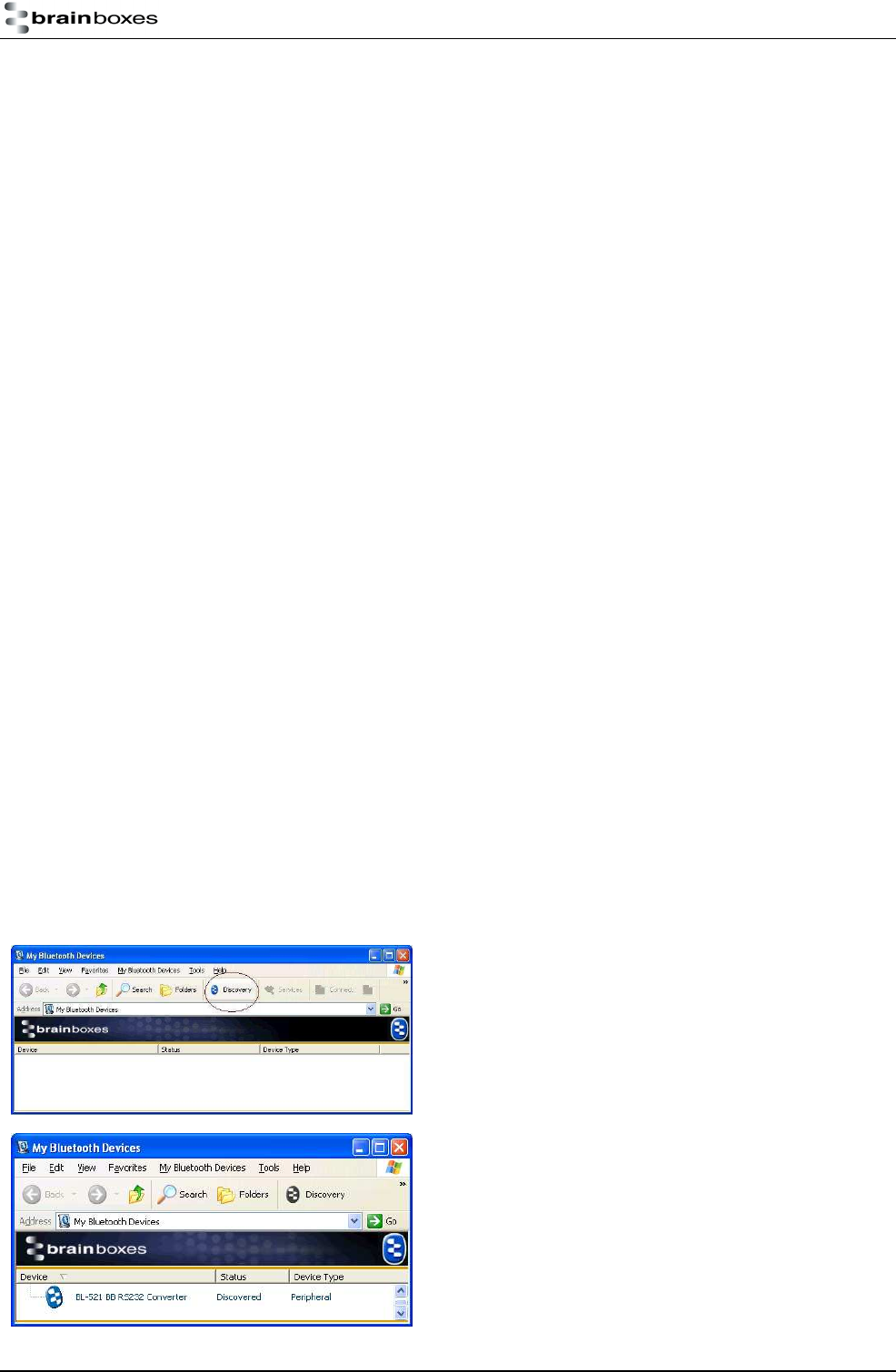
Manual for BL-521 5_3.doc © Copyright Brainboxes Limited 2004 Page 32 of 41
9.1.3. Configuration by Commands
Access the converter you wish to change to “Client” for command mode as documented above and send the
following commands:
padd = 000A-4F-00082D<CR>
svr = 0<CR>
Now power cycle your converter and it will attempt to connect to the server device.
9.2. Client: BL-521 is the Bluetooth device which initiates the connection
The instructions in the above section for creating a “cable replacement” connection should be followed to place the
BL-521 into Client Mode in order to initiate a connection to a remote device substituting the address for that of the
other device which you are trying to connect to.
Some remote devices do not allow connection to a Serial Port Profile, but may allow connection to DUN, LAN or
FAX profiles. If this is the case, only the Windows Configuration UI or command mode can be used to change the
behaviour of your converter in this respect. This option is documented above in the converter configuration section.
9.3. Server: Connecting to BL-521 from a remote Bluetooth device.
Connecting to your BL-521 will vary depending on your application, but will usually consist of 3 Steps.
1 – Configuring the BL-521’s communications parameters.
2 – Physically connecting BL-521 to your device.
3 – Connecting to BL-521 from a remote device via Bluetooth and transferring data.
There are many different scenarios whereby a connection can be made to a BL-521 and consequently its attached
device. The application scenarios will also depend on what sort of device you have attached to the BL-521.
9.3.1. Configure and connect the converter
Configure the communications and Bluetooth parameters of the converter as described in the above sections and
physically connect it to your RS232 device.
9.3.2. Bluetooth Enable your PC
Any PC based Bluetooth device could be used, but for this example we have used a Brainboxes USB adapter and
Bluetooth software for Windows XP.
9.3.3. Discover the device
Open the “My Bluetooth Devices” window and click the
discovery button to discovering the converter using the
Brainboxes Bluetooth Windows software. This sets the
software to display all the Bluetooth devices it can find “in
range”.
This software will not operate the converter products if
attached to the PC although it can be used to connect by
Bluetooth to a converter attached to the same PC.
Assuming that your converter is switched on, in radio range
and set to “discoverable) you should see it displayed
(perhaps alongside other Bluetooth devices in range) in the
main screen.