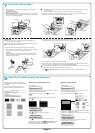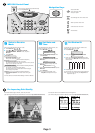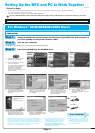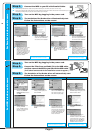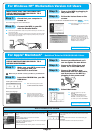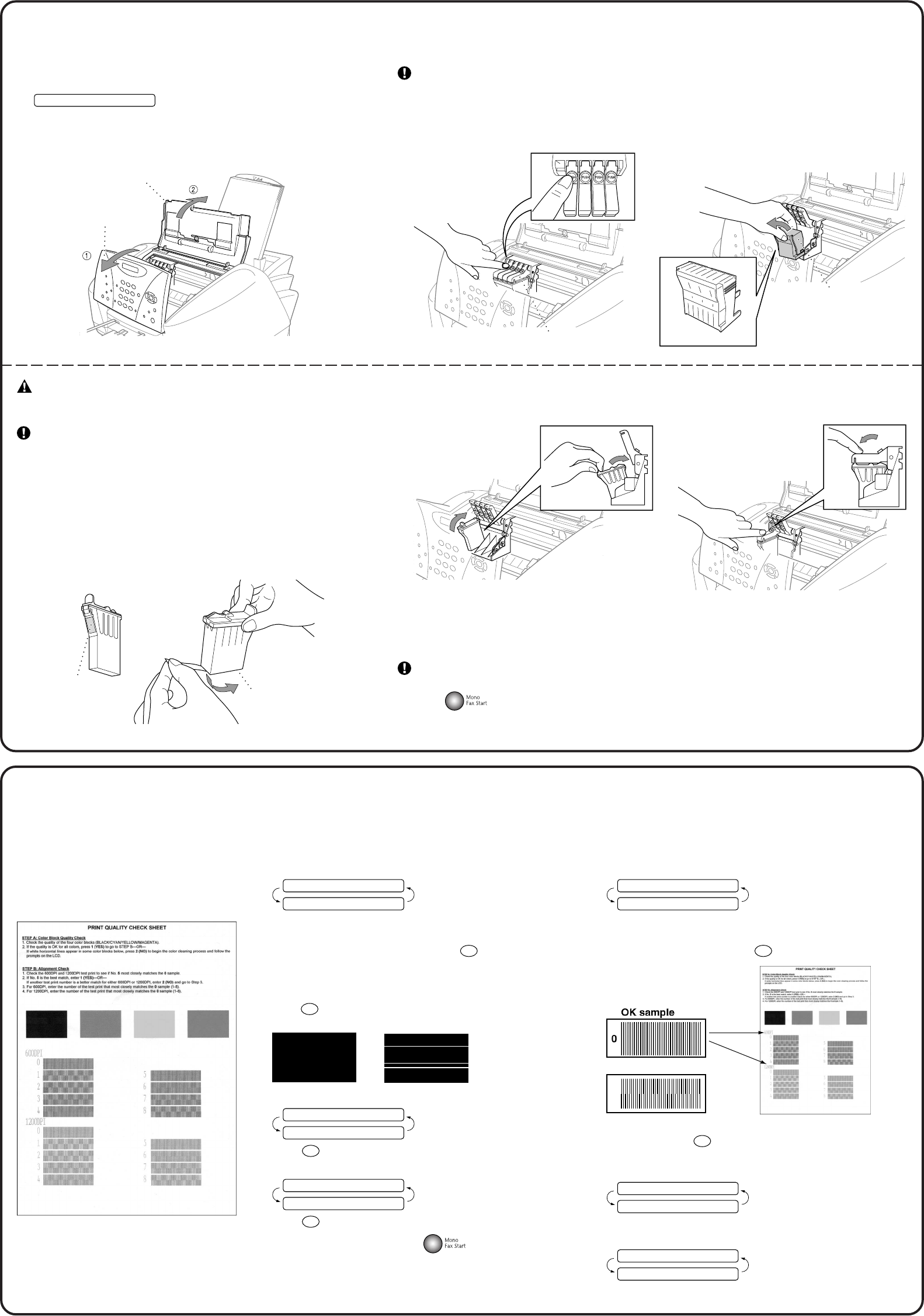
Top Cover
Control Panel
Cover
Ink Cartridge Covers
White Shipping Cover
White Shipping Cover
A. Check that the power is turned on (by plugging in the power cord).
The LCD shows:
CHECK CARTRIDGE
B. Open the control panel cover by pulling it toward you (1), then lift the
top cover toward the back (2). After a few seconds, the print head will
move left to its replacement position.
7
Opening
Peel in the direction
away from you!
Don't touch
this part
WARNING
If ink gets in your eyes, rinse them with water immediately and if
irritation occurs, consult a doctor.
We recommend that you install the ink cartridges from left to right in
this order: Black, Cyan, Yellow, Magenta.
D. Open the Black ink cartridge bag and take out the ink cartridge.
E. Carefully remove the sealing tape from the bottom of the ink cartridge.
You should peel the tape in the direction
away
from you.
Important
To prevent spilling ink and staining your hands and clothing, peel the
sealing tape gently and slowly. Do not touch the ink opening on the
cartridge or the removed tape.
The MFC starts printing the PRINT QUALITY
CHECK SHEET (only during initial ink cartridge
installation).
Check the sheet to see if the quality and
alignment are OK by following steps A and B.
Check Colour Block Quality and Alignment
Install the Ink Cartridges
8
STEP A: Colour Block Quality Check
The LCD shows:
1.YES 2.NO
IS STEP “A” OK?
Check the quality of the four colour blocks printed on the sheet.
(BLACK/CYAN/YELLOW/MAGENTA).
If the quality is OK for all colours, press
1
(YES) to go to
STEP B.
—OR—
If white horizontal lines appear in some colour blocks below,
press
2
(NO).
OK Poor
The LCD asks you if the print quality is OK for each colour.
1.YES 2.NO
BLACK OK?
Press
2
(NO) for any colour with a problem.
The LCD shows:
1.YES 2.NO
START CLEANING?
Press
1
(YES), then MFC starts cleaning the colours.
After cleaning is finished, press
Mono Fax Start. The
MFC starts printing PRINT QUALITY CHECK SHEET again
and goes back to the first step of STEP A.
STEP B: Alignment Check
The LCD shows:
1.YES 2.NO
IS STEP “B” OK?
Check the 600DPI and 1200DPI test print to see if No.5 most
closely matches the OK sample ( 0 ).
If No.5 is the best match, enter
1
(YES)—OR—
600 DPI
1200 DPI
}
}
Do NOT select
If another test print number is a better match for either 600DPI
or 1200DPI, enter
2
(NO) to select it.
For 600DPI, enter the number of the test print that most closely
matches the 0 sample (1-8).
SELECT BEST #
600DPI ADJUST
For 1200DPI, enter the number of the test print that most
closely matches the 0 sample (1-8).
SELECT BEST #
1200DPI ADJUST
• The bottom of the white shipping cover is wet with ink that will cause stains, so wipe it clean before
you place it down.
• Do not throw away the white shipping cover. You will need it for future transportation.
C. Push the four coloured ink cartridge covers one at a time so they pop up. Then remove the white
shipping cover by pulling it toward you and then lifting it up and out.
F. Each colour has its own correct position. Match the colours of the ink cartridge covers, First, gently
insert the Black ink cartridge, and then press the cover down until it clicks.
G. Repeat Steps D-F to install each colour ink cartridge.
H. After installing all ink cartridges, close the top cover and control panel cover until they click into place.
Your MFC will enter a “head cleaning” cycle for approximately four minutes.
Make sure the paper is loaded in the multi-purpose sheet feeder. The LCD shows CLEANING. After the
cleaning cycle is finished, the LCD shows PRESS FAX START.
I. Press
Mono Fax Start and go to Step 8 “Check Colour Block Quality and Alignment”.
Page 2