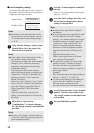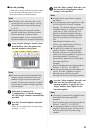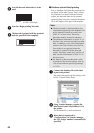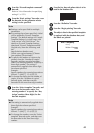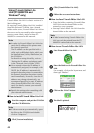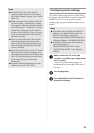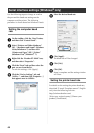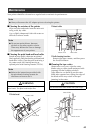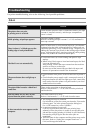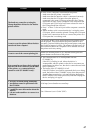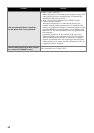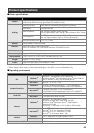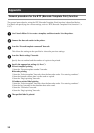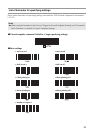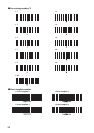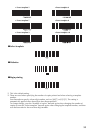46
Troubleshooting
For printer troubleshooting, refer to the following list of possible problems.
Q & A
Problem Solution
The printer does not print.
A printing error is received.
Check that the interface cable is connected correctly, the tape
cassette is installed correctly, and the tape compartment
cover is closed.
While printing, striped tape appears.
The tape cassette is empty.
Refer to “Installing the tape cassette” (→ P.18) and install a
new tape cassette.
There is about 1” of blank space at the
leading edge of each printed label.
Most TZ labels have a clear laminate top layer. This durable
laminate helps the label withstand abrasion, fading and wet
conditions providing a crisp, readable image. The process of
adding this laminate layer results in the leading edge of blank
space. Adjusting the label’s margin or using the chain printing
feature may reduce the amount of blank space.
The label is not cut automatically.
• Check the Auto Cut, Chain Printing and Special Tape
settings.
• When using Fabric tapes or Non-laminated tapes, the label
is not cut automatically.
After printing, remove the tape cassette from the machine
and use scissors to cut the tape.
Be sure to read the instructions provided with tapes and
observe all precautions noted in the instructions.
The power button does not light up or
flash.
• Check that the main power switch on the back of printer is
on.
• Check that the power supply cord is connected correctly. If
the power button still does not light up or flash, contact the
retail outlet where the printer was purchased or your local
authorized service center.
The printed label contains a blank hori-
zontal line.
There maybe some dust on the print head.
Refer to “Maintenance” (→ P.45) and clean the print head
and head roller.
After the labels are cut, they are not
ejected from the printer correctly.
The cutter blade may be dirty.
Refer to “Maintenance” (→ P.45) and clean the cutter.
A data transmission error appears on the
computer.
• The wrong port may be selected.
For Windows
®
, select the correct port from the “Print to the
following port” list in the printer Properties dialog box.
For a USB connection, select “USB00n”.
• Is someone printing via network?
If you try to print while other users are printing large
amounts of data, the printer is unable to accept your print
job until the ongoing printing is finished. In such situations,
execute the print job again after the other jobs are
completed.
• The baud rates for the computer and the printer may not be
the same. Refer to “Setting the computer baud rate” (→
P.44) and change the baud rate.