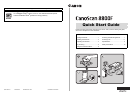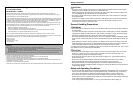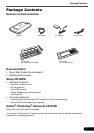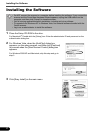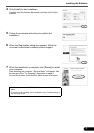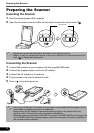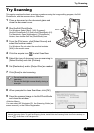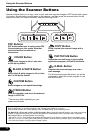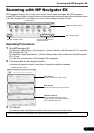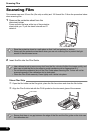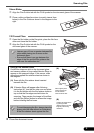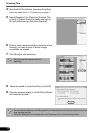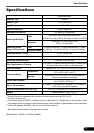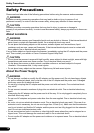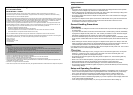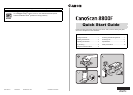Try Scanning
5
Try Scanning
This section explains the basic scanning procedures using the image editing program, ArcSoft
PhotoStudio, and the scanner driver, ScanGear.
1 Place a document on the document glass and
close the document cover.
2 Start ArcSoft PhotoStudio.
For Windows: Select [Start] - [(All) Programs] -
[ArcSoft PhotoStudio 5.5], then click [PhotoStudio 5.5].
For Macintosh: Open [Applications] - [PhotoStudio]
folders, then double-click the [PhotoStudio] icon.
3 From the [File] menu, click [Select Source] and
select the scanner model.
For Windows: Do not select the one that includes
[WIA] in the model name.
4 Click the acquire icon to start ScanGear.
5 Select the type of document you are scanning in
[Select Source] and click [Preview].
6 Set [Destination] and/or [Output Size] as needed.
7 Click [Scan] to start scanning.
8 When prompted to close ScanGear, click [OK].
9 Save the scanned image in ArcSoft PhotoStudio
and close the window.
<Solution Menu>
You can select MP Navigator EX, the Scanning Guide (on-
screen manual), or the Online Registration.
• Do not touch the scanner while it is
operating.
• Do not see the light source directly during a
scan job.
• For more information on scanning using ScanGear, bundled applications, and troubleshooting, see the on-screen
manual Scanning Guide. To open the Scanning Guide, double-click the Scanning Guide icon on the desktop, or
click on in ScanGear or MP Navigator EX.
Bottom
Top
Alignment
Mark