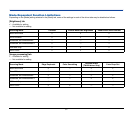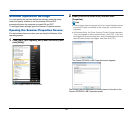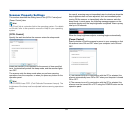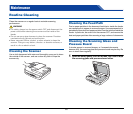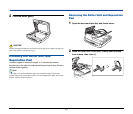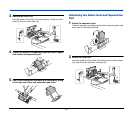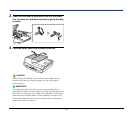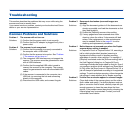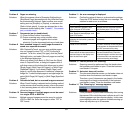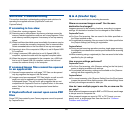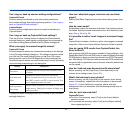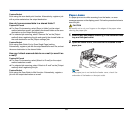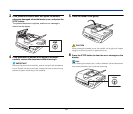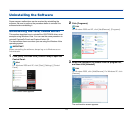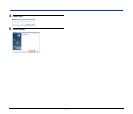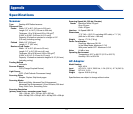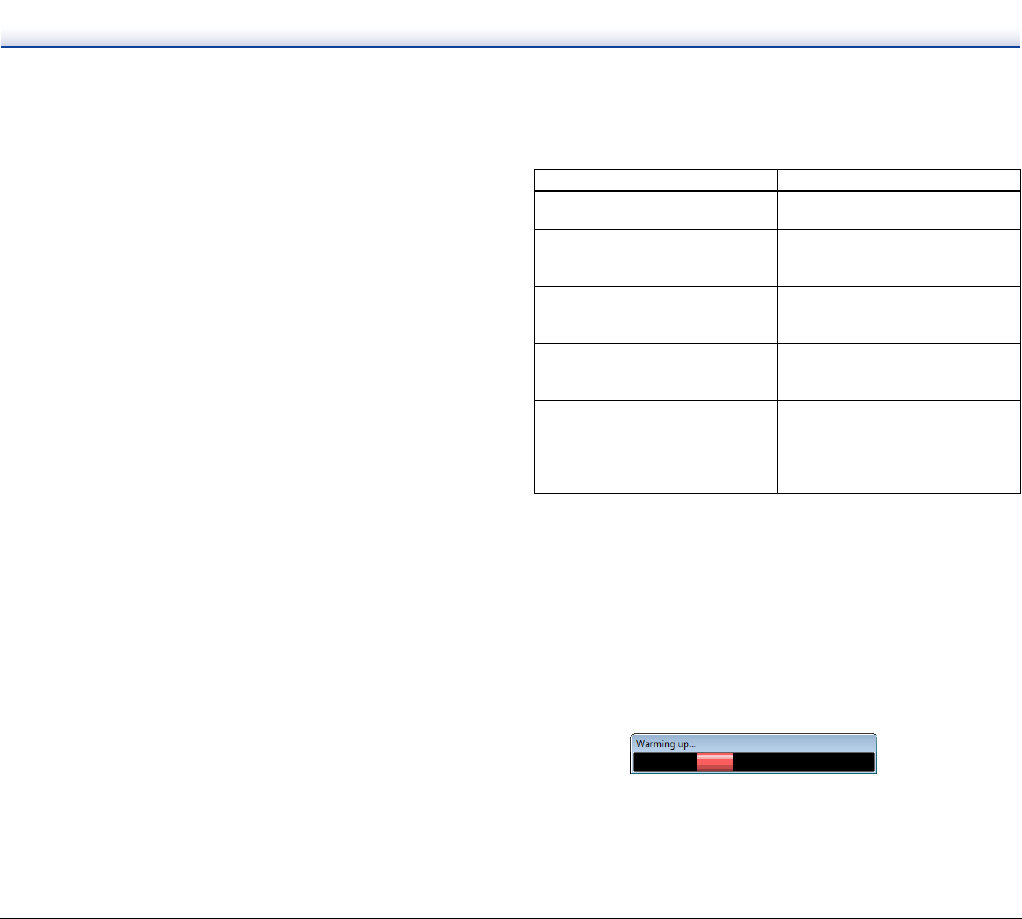
65
Problem 6 Pages are missing.
Solutions When the scanner driver's [Scanning Side] setting is
[Skip Blank Page], documents with very little black may
be unintentionally skipped. Select another scan mode
setting such as [Simplex] or [Duplex], or decrease the
[Ratio of black pixels]. If pages are skipped due to the
document double feeding, see “Problem 7 Documents
jam (or double-feed).”.
Problem 7 Documents jam (or double-feed).
Solutions (1) Clean the feed rollers if necessary.
(2) Proper scanning may not be possible when
document pages stick together due to static
electricity. Fan the documents before you load them.
Problem 8 Each scanned image of a multi-page document is
saved as a separate document.
Solutions With CaptureOnTouch, you can scan multiple pages
into one image file when TIFF or PDF file format is
selected. To do this, select [File type], click the [Detail
Settings] button, and select [Save all pages as one file]
in the displayed dialog box.
When you select [Scan Batch to File] from the [Scan]
menu in CapturePerfect, a dialog box appears with a
pull-down menu at the bottom that allows you to select
[Single Page], [Multi Page (All Pages)], or [Multi Page
(Specified Pages)]. If you select [Single Page], each
page of a multi-page document is saved as a separate
image file. To save multiple pages to a single image file,
select [Multi Page (All Pages)] or [Multi Page (Specified
Pages)].
Problem 9 Documents feed, but no scanned images are saved.
Solutions When Panel-Feeding is selected as the feeding method
on the scanner driver's setting screen, after a document
is fed, scanning does not occur until the scan button is
clicked on the scan panel.
Problem 10 Scanned images of multiple pages cannot be saved
in a single JPEG or BMP file.
Solutions Multiple scanned images cannot be saved in a single
JPEG or BMP file. Save the images in either TIFF or
PDF format.
Problem 11 An error message is displayed.
Solutions Confirm the nature of the error, and resolve the problem.
Press the STOP button to clear the error message. The
solution for each error is as follows.
Problem 12 Cannot perform ADF scanning.
Solutions Scanning cannot be performed from the feeder when
the business card feeder is open. Close the business
card feeder if it is open.
Problem 13 Auto start does not function.
Solutions The document detection sensor on the feeder does not
function when the business card feeder is open.
Therefore, even if documents are placed in the feeder,
scanning will not begin automatically if the business
card feeder is open. Close the business card feeder.
Problem 14 The “Warming up” message appears.
Solutions If this procedure is performed immediately after turning
the scanner ON or while the power indicator is not lit, the
following appears on the computer display. In this case,
scanning begins after the scanner finishes warming up.
Warm up may take up to 30 seconds.
Error Message Solution
Paper jammed in scanner; clear
paper and push STOP button.
A paper jam has occurred. Remove
the jammed paper. (See p. 68.)
The scanner cover or upper unit is
open. Remove jammed paper, and
push STOP button.
Close the scanner cover or upper
unit.
Release the lock switch. After
releasing the lock switch, press the
STOP button.
The lock switch is locked. Unlock the
lock switch.
Feeder is not Connected. The ADF connector on the rear panel
of the scanner is disconnected. Insert
the ADF connector all the way.
A double paper-feed has occurred.
Please check the document and the
scanned image on the display and
scan the document again.
Scanning has stopped due to
document double-feed. Check the
scanned images to confirm how much
of the document was scanned, and
continue scanning accordingly.