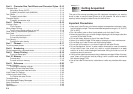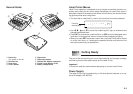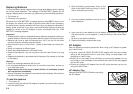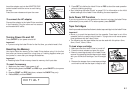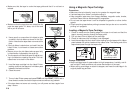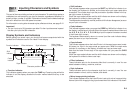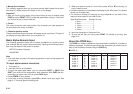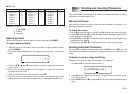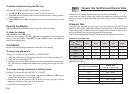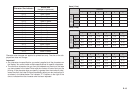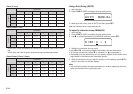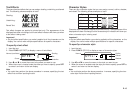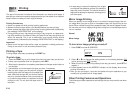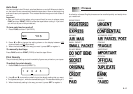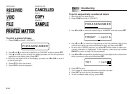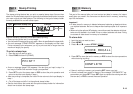E-12
To delete characters using the DEL key
Example: To change the word “commmputer” to “computer”.
1. Use H and J to move the cursor under the first (far left) “m”.
2. Press DEL twice to delete the two m’s at the cursor’s position, shifting “mputer”
to the left as you do.
3. Press FUNC and then J to jump back to the end of the characters for more
input.
Clearing the Display
Use the following procedure to clear all input text from the display.
To clear the display
Press FUNC and then BS (CLS).
At this time the message “CLEAR?” appears on the display to confirm that you
want to clear the display. Press SET to clear or ESC to abort the operation
without clearing anything.
Text Editing
You can use the following procedures to edit text on the display.
To insert new characters
Example: To change the text “ABCDEF” to “ABCXYZDEF”.
1. With the original text on the display, move the cursor under the letter “D”.
2. Input the new characters (XYZ).
• Inputting the new characters causes them to be inserted at the cursor posi-
tion. The existing characters are opened up to make room for the new char-
acters.
To change existing characters to different ones
Example: To change the text “ABCDEF” to “XYZDEF”.
1. With the original text on the display, use either the BS key or DEL key to
delete the characters to be changed (ABC).
• Remember to use the correct cursor location for the key you plan to use to
delete the characters. See page E-11 for details.
2. Input the new characters (XYZ).
Part 5
Character Size, Text Effects and Character Styles
This part of the manual explains how to set the size of characters.
It also tells you how to assign text effects like underlining, shading, and box
printing, and how to select character styles like normal, outline, shadow, and
raised.
Character Size
There are two methods you can use to set the character size: AUTO and
MANUAL. With AUTO (Justification Mode), character size is set automatically
in accordance with the tape size you are using and the number of lines you are
printing. MANUAL lets you set the character size manually.
The following table shows how AUTO decides which character size to use.
Number of lines/tape size
The following table shows the 24 characters sizes that are available with
MANUAL size setting.
Character Size Indicator
Actual Size
(Vertical × Horizontal)
1 × 1 3mm × 3mm
1 × 2 3mm × 6mm
1 × 3 3mm × 9mm
1 × 4 3mm × 12mm
1 × 5 3mm × 15mm
1 × 6 3mm × 18mm
tape size
number of lines
6mm 9mm 12mm 18mm 24mm
1 line 1 × 12 × 23 × 33 × 33 × 3
2 lines — — 1 × 11 × 11 × 1
3 lines — — — 1 × 11 × 1
4 lines — — — — —