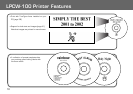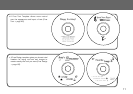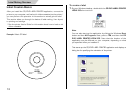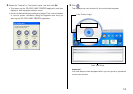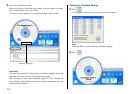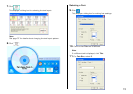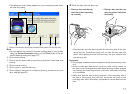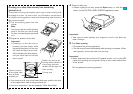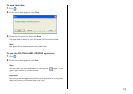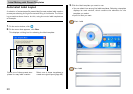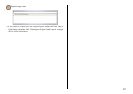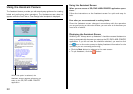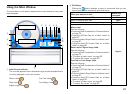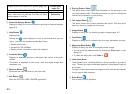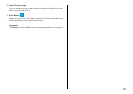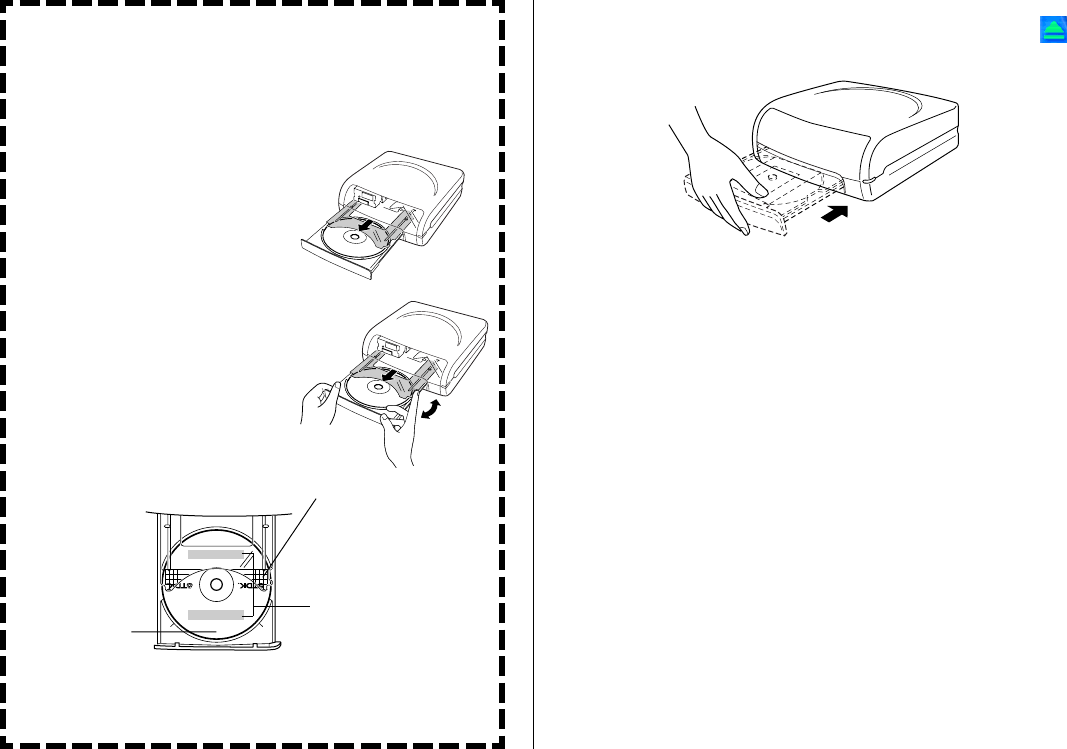
18
Printing on a disc that already has something
printed on it
This printer will not print properly over a logo or other printing that
is already on a disc. For such a disc, you will need to use the print-
er's built-in printing guide to make sure that printing is performed in
the correct location.
1
Pull the printing guide from the
printer.
Note
You do not need to use the printing
guide if the disc you are printing
on does not have anything printed
on it.
2
Adjust the position of the disc.
Important!
• Pressing in on the disc tray or
pressing the eject button while
adjusting the position of the disc
will cause the disc tray to close.
When adjusting the disc position,
use your other hand to hold the
disc tray still.
• If you want to print only in the lower label area, position the disc
so the upper label area is facing towards you.
• For more information, see the separate “Quick Start Guide”.
Position the disc
so the upper label
area is facing
towards you.
Position the disc so the
printing areas marked on
the printing guide are
parallel with the logo and
other printing.
Printing area
4
. Close the disc tray.
• Press in lightly on the tray, press the Eject button, or click the
button on the CD/DVD LABEL PRINTER application screen.
Important!
• Take care to avoid catching your fingers or hand in the disc tray
when closing it.
5
. Click Start printing.
• This starts the printing operation.
• The disc tray will open automatically after printing is complete. When
this happens, remove the disc from the tray.
Important!
• Never disconnect the printer’s AC adaptor power cord or the USB
cable while printing is in progress. Doing so can cause malfunction
of the printer.
This completes the printing operation.