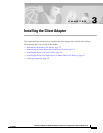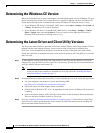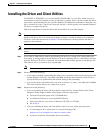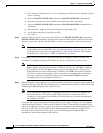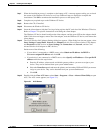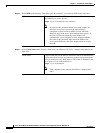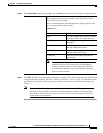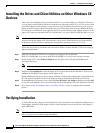3-4
Cisco Aironet Wireless LAN Client Adapters Installation and Configuration Guide for Windows CE
OL-1375-02
Chapter 3 Installing the Client Adapter
Installing the Driver and Client Utilities
c. Click the link for Windows CE 2.11 or 3.0, depending on which version of Windows CE your
device is running.
d. Select the WinCE2.11-PCM-LMC-vx .xx.exe or WinCE3.0-PCM-LMC-vx.xx.exe file.
e. Read and accept the terms and conditions of the Software License Agreement.
f. Select the WinCE2.11-PCM-LMC-vx .xx.exe or WinCE3.0-PCM-LMC-vx.xx.exe file to
download it.
g. Save the file to a floppy disk or to the hard drive of your laptop or PC.
h. Use Windows Explorer to locate the saved file.
i. Go to Step 4.
Step 4 Double-click the *.exe file for your version of Windows CE (WinCE2.11-PCM-LMC-vx.xx .exe or
WinCE3.0-PCM-LMC-vx.xx.exe). The application creates an Install directory under the ActiveSync
directory, extracts the .cab files contained in the *.exe file, and copies them to the Install directory.
Note All of the *.cab files for the supported Windows CE CPU/device combinations are contained
in one of these two executable files. The “System Requirements” section on page 2-4 lists
the Windows CE devices that are supported for use with 340 and 350 series client adapters.
Check this list to ensure that a *.cab file is available for your device.
Step 5 Click Next to start the Windows CE Application Manager (CeAppMgr), which is installed with
ActiveSync. CeAppMgr interrogates the Windows CE device to determine its processor type.
Note If a Windows CE device is not connected to the laptop or PC (as instructed in Step 1), click
Exit to quit the setup program and connect a Windows CE device or click Next to continue
the installation. If you select Next, a message appears indicating that the software will be
downloaded the next time a mobile device is connected. Click OK. The next time a Windows
CE device is connected to the laptop or PC via ActiveSync, CeAppMgr starts automatically,
and you are prompted to install the software. If you select Exit, click OK to shut down
CeAppMgr and start again beginning with Step 1.
Step 6 When a dialog box appears asking if you want to install the client adapter using the default application
installation directory, click Yes. The default directory is \Windows\Programs\Cisco on HPC devices and
\Windows\Start Menu\Programs\Cisco on PPC devices.
Note If you click No on an HPC device, CeAppMgr transfers the *.cab file to the Windows CE
device and executes it. This process takes awhile and shows no evidence of activity.
Eventually a screen appears on the Windows CE device that asks you where the application
files should be installed.
A message and a progress bar appear indicating that the client adapter is being installed. CeAppMgr
copies the processor-specific *.cab file to the Windows CE device. Then the driver and help files are
copied to the \Windows directory, and the client utilities are installed in the \Windows\Programs\Cisco
directory on HPC devices or the \Windows\Start Menu\Programs\Cisco directory on PPC devices.
Shortcuts to the Aironet Client Utility (ACU) and the Client Encryption Manager (CEM) are
automatically added to the desktop on HPC devices.