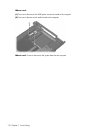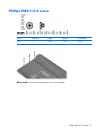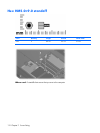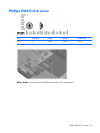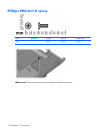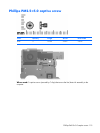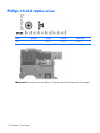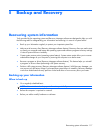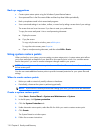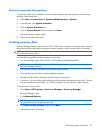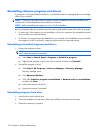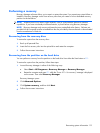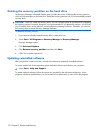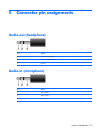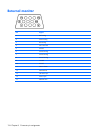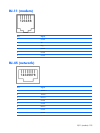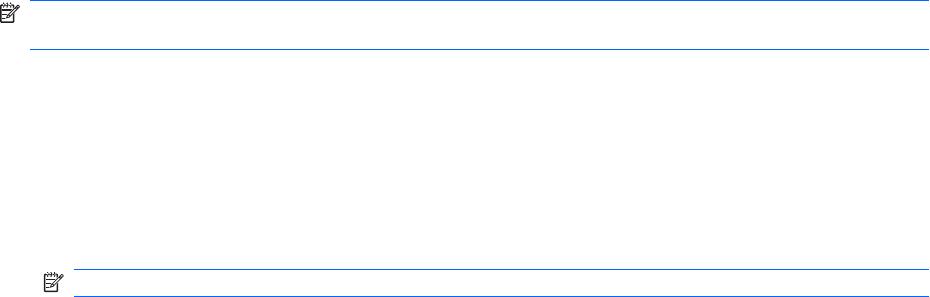
Back up suggestions
●
Create system restore points using the Windows System Restore feature.
●
Store personal files in the Documents folder and back up these folders periodically.
●
Back up templates stored in their associated programs.
●
Save customized settings in a window, toolbar, or menu bar by taking a screen shot of your settings.
The screen shot can be a time saver if you have to reset your preferences.
To copy the screen and paste it into a word-processing document:
a.
Display the screen.
b.
Copy the screen:
To copy only the active window, press alt+fn+prt sc.
To copy the entire screen, press fn+prt sc.
c. Open a word-processing document, and then select Edit > Paste.
Using system restore points
When you back up your system, you are creating a system restore point. A system restore point allows
you to save and name a snapshot of your hard drive at a specific point in time. You can then recover
back to that point if you want to reverse subsequent changes made to your system.
NOTE: Recovering to an earlier restore point does not affect data files saved or e-mails created since
the last restore point.
You also can create additional restore points to provide increased protection for your system files and
settings.
When to create restore points
●
Before you add or extensively modify software or hardware.
●
Periodically, whenever the system is performing optimally.
NOTE: If you revert to a restore point and then change your mind, you can reverse the restoration.
Create a system restore point
1. Select Start > Control Panel > System and Maintenance > System.
2. In the left pane, click System protection.
3. Click the System Protection tab.
4.
Under Automatic restore points, select the disk for which you want to create a restore point.
5. Click Create.
The System Protection window opens.
6.
Follow the on-screen instructions.
118 Chapter 8 Backup and Recovery