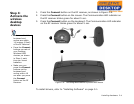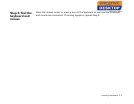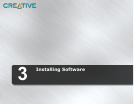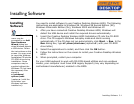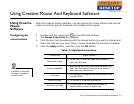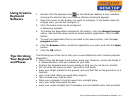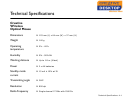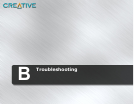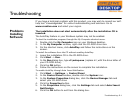Using Creative Mouse And Keyboard Software 4-3
Using Creative
Keyboard
Software
1. Double-click the keyboard icon on the Windows taskbar. A user interface
showing the shortcut keys on Creative Wireless Keyboard appears.
2. Place the cursor on the button you want to configure. If the button does not
change color, you cannot configure it.
3. Click the button that can be configured.
A dialog box appears.
4. To change the application assigned to the button, click the
change function
option, and click the down arrow to select another application. Click the
OK
button.
5. To select an application that is not listed in the above option, click the
run
program
option.
6. Click the
Browse
button, locate the application you want, and click the
Open
button.
7. Click the
OK
button.
Tips On Using
Your Keyboard
and Mouse
The following are a few tips to help you to work effectively with minimal physical
discomfort:
• When using the keyboard and mouse, keep your forearms, wrists and hands in
a relaxed position, with your elbows at your side.
• Position the keyboard and mouse nearby so that you do not have to stretch.
• Do not strike the keys too hard. Type with a soft touch.
• Keep your thighs parallel to the ground, and your feet flat on the ground or on a
footrest.
• Use a chair that offers you good back support.
• Take a break every half an hour.
• Place your computer’s monitor away from sunlight glare.
• Vary your tasks throughout the day.
• Keep your wrists straight and if necessary use the foldable palm rest provided.