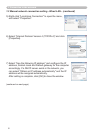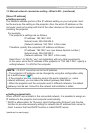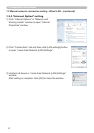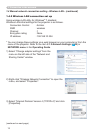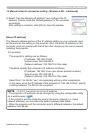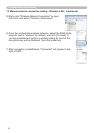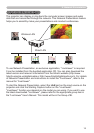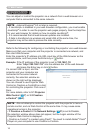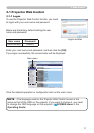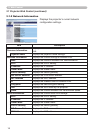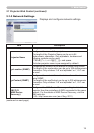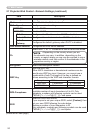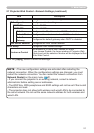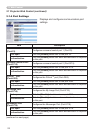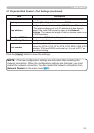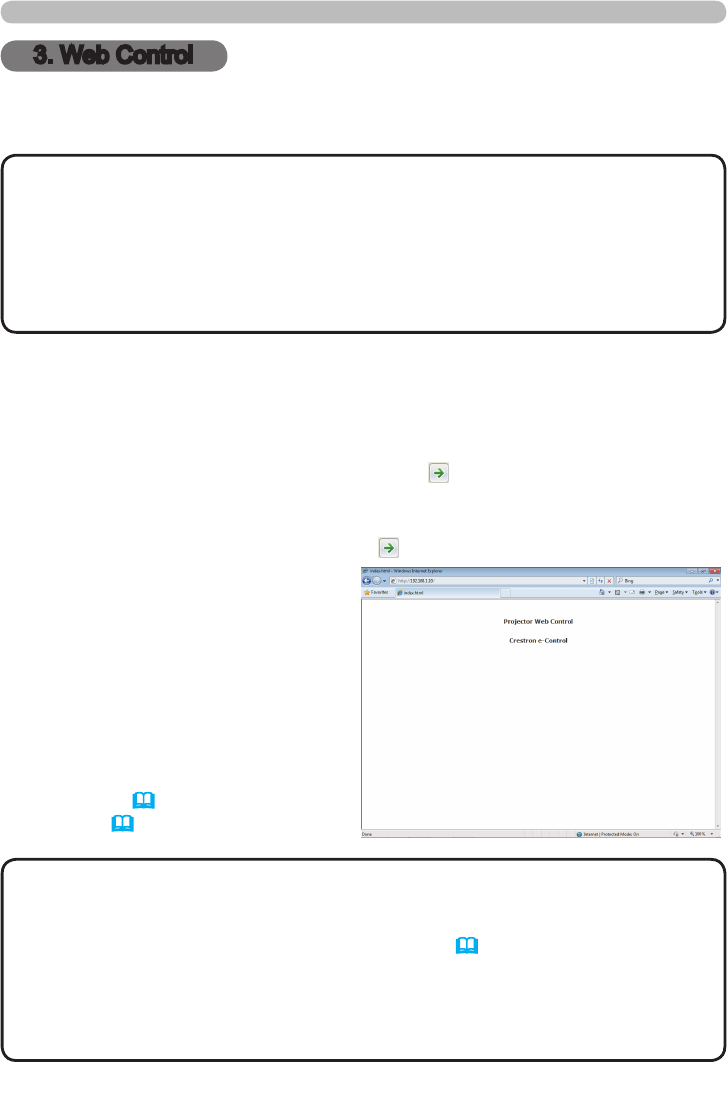
16
You can adjust or control the projector via a network from a web browser on a
computer that is connected to the same network.
• Internet Explorer
®
6.0 or later is required.
• If JavaScript
®
is disabled in your web browser conguration, you must enable
JavaScript
®
in order to use the projector web pages properly. See the Help les
for your web browser for details on how to enable JavaScript
®
.
• It is recommended that all web browser updates are installed.
• If data is transferred via wireless and wired LAN at the same time, the
projector may not be able to process the data correctly.
NOTE
3. Web Control
3. Web Control
Refer to the following for conguring or controlling the projector via a web browser.
Make sure that your computer and the projector is connected via network, and
then start Web browser.
Enter the projector's IP address into URL input box of the Web browser as the
example below, and then press the Enter key or button.
Example: If the IP address of the projector is set to 192.168.1.10:
Enter “http://192.168.1.10/” into the address bar of the web browser
and press the Enter key or click
button.
If a correct URL is input, and the
projector and your computer are
connected to the same network
correctly, the selection window as
shown on the right will be displayed.
You can choose to use Projector Web
Control or Crestron e-Control® as a tool
for controlling the projector. Click one of
them.
For more details, refer to 3.1 Projector
Web Control (
&17) or 3.2 Crestron
e-Control
®
(&42).
• Do not attempt to control the projector with the projector's menu or
remote control, and via Web Control at the same time. It may cause some
operational errors in the projector.
• If Crestron e-Control in the Network Settings (
&21) is set to Disable,
the selection window above does not appear, but the Logon window of the
Projector Web Control is displayed.
• Crestron e-Control
®
is created using Flash
®
. You need to install Adobe
®
Flash
®
Player on your computer to use Crestron e-Control
®
.
NOTE