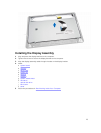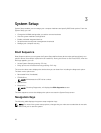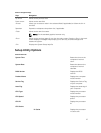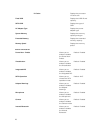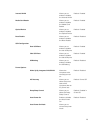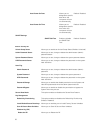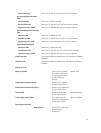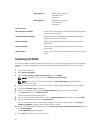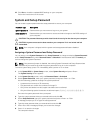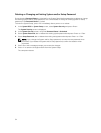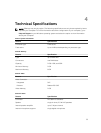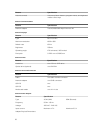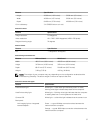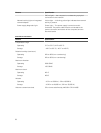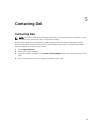Boot Option 2 Allows you to select the
2nd boot device
preference
Boot Option 3 Allows you to select the
3rd boot device
preference
Table 6. Exit tab
Save Changes and Reset Allows you to Save Changes and Reset default setting before
exiting from Setup Utility.
Discard Changes and Reset Allows you to Discard Changes and Reset default setting
before exiting from Setup Utility.
Restore Defaults Allows you to Restore Default setting before exiting from
Setup Utility.
Discard Changes Allows you to Discard Changes setting before exiting from
Setup Utility.
Save Changes Allows you to Save Changes setting before exiting from Setup
Utility.
Updating the BIOS
It is recommended to update your BIOS (system setup), on replacing the system board or if an update is
available. For laptops, ensure that your computer battery is fully charged and connected to a power
outlet
1. Re-start the computer.
2. Go to dell.com/support.
3. Enter the Service Tag or Express Service Code and click Submit.
NOTE: To locate the Service Tag, click Where is my Service Tag?
NOTE: If you cannot find your Service Tag, click Detect My Product. Proceed with the
instructions on screen.
4. If you are unable to locate or find the Service Tag, click the Product Category of your computer.
5. Choose the Product Type from the list.
6. Select your computer model and the Product Support page of your computer appears.
7. Click Get drivers and click View All Drivers.
The Drivers and Downloads page opens.
8. On the Drivers and Downloads screen, under the Operating System drop-down list, select BIOS.
9. Identify the latest BIOS file and click Download File.
You can also analyze which drivers need an update. To do this for your product, click Analyze
System for Updates and follow the instructions on the screen.
10. Select your preferred download method in the Please select your download method below window,
click Download File.
The File Download window appears.
11. Click Save to save the file on your computer.
32