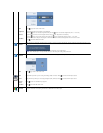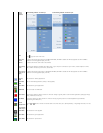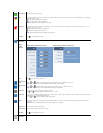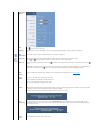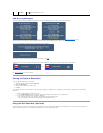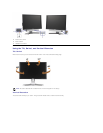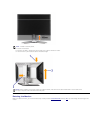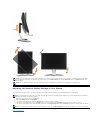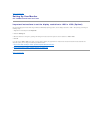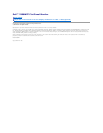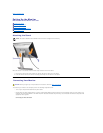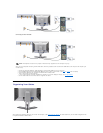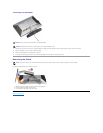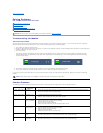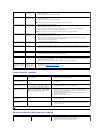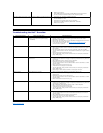TroubleshootingtheDell™Soundbar
Back to Contents Page
l Reboot the computer.
l Some USB devices like external portable HDD require higher electric
current; connect the device directly to the computer system.
High Speed USB 2.0 interface is slow.
High Speed USB 2.0 peripherals working
slowly or not working at all
l Check that your computer is USB 2.0-capable.
l Some computers have both USB 2.0 and USB 1.1 ports. Ensure that the
correctUSBportisused.
l Reconnecttheupstreamcabletoyourcomputer.
l ReconnecttheUSBperipherals(downstreamconnector).
l Reboot the computer.
Common Symptoms
What You Experience
Possible Solutions
No Sound
No power to Soundbar - the power
indicator is off (built-in DC power supply.
i.e. 2208WFP)
l Turn the Power/Volume knob on the Soundbar clockwise to the middle
position; check if the power indicator (green LED) on the front of the
Soundbar is illuminated.
l
Ensure that the power cable from the Soundbar is plugged into the monitor.
l Ensure that the monitor has power.
l If the monitor has no power, see Monitor Specific Troubleshooting for
monitor common problem.
No Sound
Soundbar has power - power indicator is
on
l Plug the audio line-in cable into the computer's audio out jack.
l
Set all volume controls to their maximum and ensure that the mute option is
not enabled.
l Play some audio content on the computer (example, audio CD, or MP3).
l Turn the Power/Volume knob on the Soundbar clockwise to a higher volume
setting.
l Clean and reseat the audio line-in plug.
l Test the Soundbar using another audio source (For example: portable CD
player, MP3 player).
Distorted Sound
Computer's sound card is used as the
audio source
l Clear any obstructions between the Soundbar and the user.
l Confirm that the audio line-
in plug is completely inserted into the jack of the
sound card.
l Set all Windows volume controls to their midpoints.
l Decrease the volume of the audio application.
l Turn the Power/Volume knob on the Soundbar counter-clockwise to a lower
volume setting.
l Clean and reseat the audio line-in plug.
l Troubleshoot the computer's sound card.
l Test the Soundbar using another audio source (For example: portable CD
player, MP3 player).
l Avoid using an audio cable extension or audio jack converter.
Distorted Sound
Other audio source is used
l Clear any obstructions between the Soundbar and the user.
l Confirm that the audio line-
in plug is completely inserted into the jack of the
audio source.
l Decrease the volume of the audio source.
l Turn the Power/Volume knob on the Soundbar counter-clockwise to a lower
volume setting.
l Clean and reseat the audio line-in plug.
Unbalanced Sound Output
Sound from only one side of Soundbar
l Clear any obstructions between the Soundbar and the user.
l Confirm that the audio line-
in plug is completely inserted into the jack of the
sound card or audio source.
l Set all Windows audio balance controls (L-R) to their midpoints.
l Clean and reseat the audio line-in plug.
l Troubleshoot the computer's sound card.
l Test the Soundbar using another audio source (For example: portable CD
player, MP3 player).
Low Volume
Volume is too low
l Clear any obstructions between the Soundbar and the user.
l Turn the Power/Volume knob on the Soundbar clockwise to the maximum
volume setting.
l Set all Windows volume controls to their maximum.
l Increase the volume of the audio application.
l Test the Soundbar using another audio source (For example: portable CD
player, MP3 player).