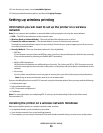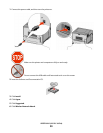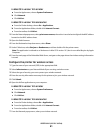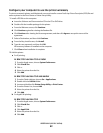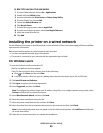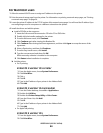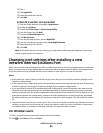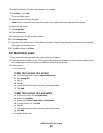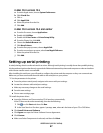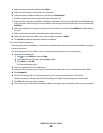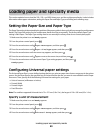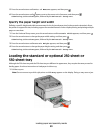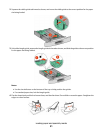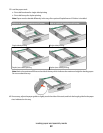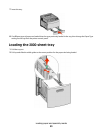3 In the Start Search or Run box, type control printers.
4 Press Enter, or click OK.
The printer folder opens.
5 Locate the printer that has changed.
Note: If there is more than one copy of the printer, then update all of them with the new IP address.
6 Right-click the printer.
7 Click Properties.
8 Click the Ports tab.
9 Locate the port in the list, and then select it.
10 Click Configure Port.
11 Type the new IP address in the “Printer Name or IP Address” field. You can find the new IP address on the network
setup page you printed in step 1.
12 Click OK, and then click Close.
For Macintosh users
1 Print a network setup page and make a note of the new IP address.
2 Locate the printer IP address in the TCP/IP section of the network setup page. You will need the IP address if you
are configuring access for computers on a different subnet than the printer.
3 Add the printer:
• For IP printing:
In Mac OS X version 10.5 or later
a From the Apple menu, choose System Preferences.
b Click Print & Fax.
c Click +.
d Click IP.
e Type in the IP address of your printer in the Address field.
f Click Add.
In Mac OS X version 10.4 and earlier
a From the Go menu, choose Applications.
b Double-click Utilities.
c Double-click Printer Setup Utility or Print Center.
d From the Printer List, click Add.
e Click IP.
f Type in the IP address of your printer in the Address field.
g Click Add.
• For AppleTalk printing:
Additional printer setup
46