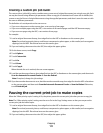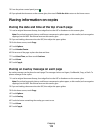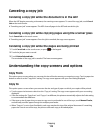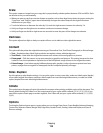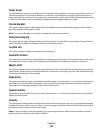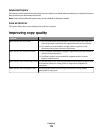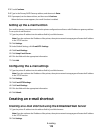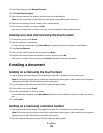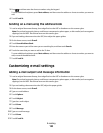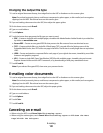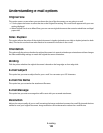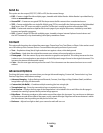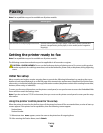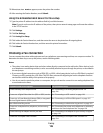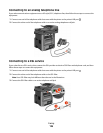3 Under Other Settings, click Manage Shortcuts.
4 Click E-mail Shortcut Setup.
5 Type a unique name for the recipient, and then enter the e-mail address.
Note: If you are entering multiple addresses, then separate each address with a comma (,).
6 Select the scan settings (Format, Content, Color, and Resolution).
7 Enter a shortcut number, and then click Add.
If you enter a number that is already in use, then you are prompted to select another number.
Creating an e-mail shortcut using the touch screen
1 On the home screen, touch E-mail.
2 Type the recipient's e-mail address.
To create a group of recipients, touch Next address, and then type the next recipient’s e-mail address.
3 Touch Save as Shortcut.
4 Type a unique name for the shortcut, and then touch Enter.
5 Verify that the shortcut name and number are correct, and then touch OK.
If the name or number is incorrect, then touch Cancel, and then reenter the information.
E-mailing a document
Sending an e-mail using the touch screen
1 Load an original document faceup, short edge first into the ADF or facedown on the scanner glass.
Note: Do not load postcards, photos, small items, transparencies, photo paper, or thin media (such as magazine
clippings) into the ADF. Place these items on the scanner glass.
2 If you are loading a document into the ADF, then adjust the paper guides.
3 On the home screen, touch E-mail.
4 Enter the e-mail address or shortcut number.
To enter additional recipients, touch Next Address, and then enter the address or shortcut number you want to
add.
5 Touch E-mail It.
Sending an e-mail using a shortcut number
1 Load an original document faceup, short edge first into the ADF or facedown on the scanner glass.
Note: Do not load postcards, photos, small items, transparencies, photo paper, or thin media (such as magazine
clippings) into the ADF. Place these items on the scanner glass.
2 If you are loading a document into the ADF, then adjust the paper guides.
E-mailing
119