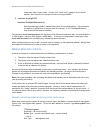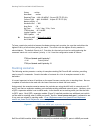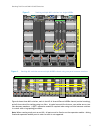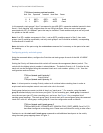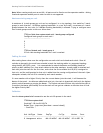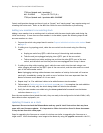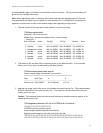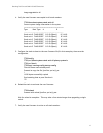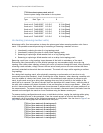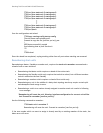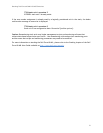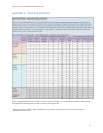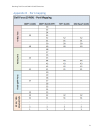Stacking Dell Force10 MXL 10/40G Switches
17
FTOS(conf)#stack-unit 1 provision ?
MXL-10/40GbE 34-port GE/TE/FG (XL)
FTOS(conf)#stack-unit 1 provision MXL-10/40GbE
Certain configuration changes on the unit such as “fanout” and “stack-groups” may require saving and
reloading the entire stack. Refer to the MXL User Guide for more information on provisioning.
Adding new members to an existing stack
Adding a new member into an existing stack is achieved with the same simple tasks used during the
initial stack setup. If more than one new member is to be added, repeat the following steps to add
one new member at a time.
1. Prepare the switch using steps found in section Prepare individual switches to be stacked found
on page 13.
2. If adding to a ring topology stack, cable the new switch into the stack using the following
steps:
a. Unplug one end of any QSFP+ cable from any of the existing stack members.
b. Take the end just unplugged and plug into a QSFP+ port of the new switch.
c. Take a second (new) cable and plug one end into the other QSFP+ port of the new
switch, and the other end into the port that was unplugged from in step 1 above.
3. If adding to a daisy-chain topology stack, cable the new switch into the stack using a new
cable, plugging one end into the QSFP+ port of the new switch, and the other end into a stack
port on the end member switch.
Note: Unplugging stackings cables between two members of a daisy-chain stack will create a
stack split, immediately causing the switch or set of switches that were separated from the
Master to become a new Master of it’s own stack.
4. Repeat step 2 or 3 for additional cables to be added between stack members.
5. Follow steps in Configuring priority and stack-group on page 14 to complete the stack addition.
At the end of this step, only the switch being added will need to be reloaded.
6. Verify the new member was added using the show system brief command from the Master
switch as shown on page 15.
Once the new members have joined the stack, they are ready to be configured to include VLANs, LAGs,
data cables to other equipment, etc.
Updating firmware on a stack
Important: Be sure to check the Release Notes and any special install instructions that may have
come with new firmware updates. It is important to follow instructions found in those documents
if they deviate from this white paper.
Steps for upgrading the firmware on a stack of switches are similar to upgrading the firmware on a
single switch. After downloading a new image to the Master by using the upgrade command in the CLI,