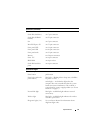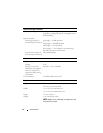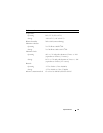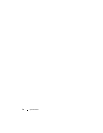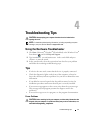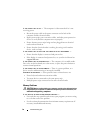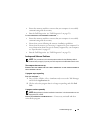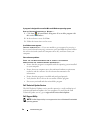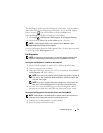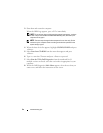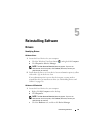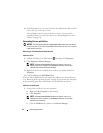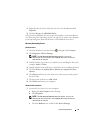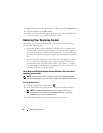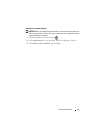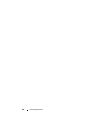Troubleshooting Tips 21
The Dell Support Utility provides self-support information, software updates,
and health scans of your computing environment. Access the Dell Support
Utility from the icon on the taskbar, or from the Start menu.
If the Dell Support icon does not appear in your taskbar:
1
Click
Start
→
All Programs
→
Dell Support
→
Dell Support Settings
.
2
Ensure that the
Show icon on the taskbar
option is checked.
NOTE: If the Dell Support Utility is not available from the Start menu, go to
support.dell.com and download the software.
For more information about the Dell Support Utility, click the question mark
(?) at the top of the Dell Support screen.
Dell Diagnostics
NOTE: Dell Diagnostics is supported only on operating systems installed on the
hard drive and Windows XP Embedded running on an NVRAM Flash module.
Starting the Dell Diagnostics (installed on the computer)
1
Ensure that the computer is connected to a working electrical outlet.
2
Turn on (or restart) your computer.
3
When the DELL logo appears, press <F12> immediately. Select
Boot to
Utility Partition
and press <Enter>.
NOTE: If you wait too long and the operating system logo appears, continue to
wait until you see the Microsoft Windows desktop, and then shut down your
computer and try again.
NOTE: If you see a message stating that no diagnostics utility partition has
been found, run the Dell Diagnostics from the Drivers and Utilities media.
4
Press any key to start the Dell Diagnostics from the diagnostics utility
partition on your hard drive, and follow the instructions on the screen.
Starting the Dell Diagnostics From the Dell Drivers and Utilities Media
NOTE: The Dell Drivers and Utilities media is optional and may not ship with your
computer. This procedure also requires an external optical drive.
1
Connect an external optical drive to the computer.
2
Insert the
Drivers and Utilities
media.