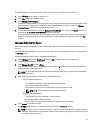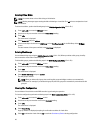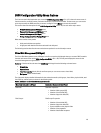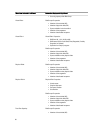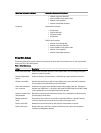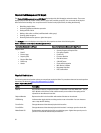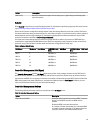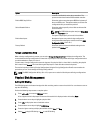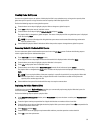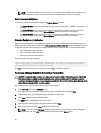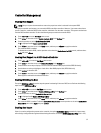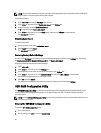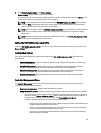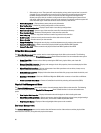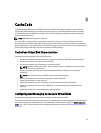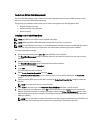Creating Global Hot Spares
You can use a global hot spare to replace a failed physical disk in any redundant array as long as the capacity of the
global hot spare is equal to or larger than the coerced capacity of the failed physical disk.
Perform the following steps to create global hot spares:
1. Press the down-arrow key to highlight a physical disk to change to a global hot spare.
2. Press <F2> to display the menu of available actions.
3. Press the down-arrow key to highlight Make Global HS and press <Enter>.
The physical disk is changed to a global hot spare. The status of the physical disk as a global hot spare is displayed
under the heading State.
NOTE: To replace a failed physical disk global hot spares must use the same disk technology and must be
equal or greater in size.
4. Select additional physical disks if desired and follow the previous steps to change them to global hot spares.
Removing Global Or Dedicated Hot Spares
You can remove one global or dedicated hot spare at a time on the PD Mgmt screen. Perform the following steps to
remove a global hot spare or dedicated hot spare:
1. Press <Ctrl> <N> to access the PD Mgmt screen.
A list of physical disks is displayed. The status of the each disk is displayed under the heading State.
2. Press the down-arrow key to highlight a physical disk that is a hot spare.
3. Press <F2> to display the menu of available actions.
4. Press the down-arrow key to select Remove Hot Spare from the list of actions and press <Enter>.
The physical disk is changed to the Ready state. The status of the physical disk is displayed under the heading
State.
NOTE: Try to use physical disks of the same capacity in a specific virtual disk. If you use physical disks with
different capacities in a virtual disk, all physical disks in the virtual disk are treated as if they have the
capacity of the smallest physical disk.
5. Select additional hot spares if desired and follow step 1 to step 4 to remove them.
Replacing An Online Physical Disk
In addition to the automatic Replace Member operation, you can manually replace any physical disk that is part of a
virtual disk using the
Replace Member functionality.
Perform the following steps to replace a physical disk:
1. In the Virtual Disk Management window, select Virtual Disk # and press the down-arrow key until Physical Disks is
highlighted.
2. Press the right-arrow key to expand the list of physical disks that are members of the virtual disk.
3. Press the down-arrow key and highlight the desired physical disk you want to replace. Press <F2> to expand the list
of allowed operations on the disk.
4. Select Replace and then Start.
5. Press the down-arrow to highlight a replacement disk and then press the spacebar to select the disk.
6. Select OK to start the replacement.
55