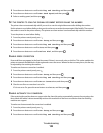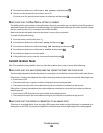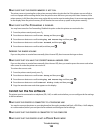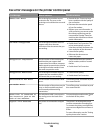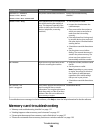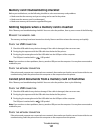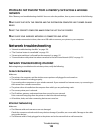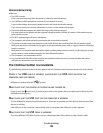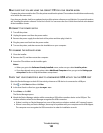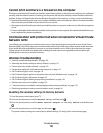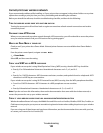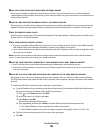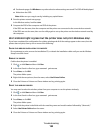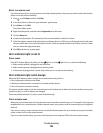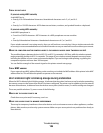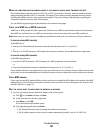MAKE SURE THAT YOU ARE USING THE CORRECT CD FOR YOUR PRINTER MODEL
Compare the printer model on the CD to the printer model on the printer. The numbers should either match exactly
or be within the same series.
If you have any doubts, look for an updated version of the printer software on our Web site. For more information,
see “Installing the printer software” in the User's Guide. You can access the User's Guide from the link at the bottom
of the installation screen.
RECONNECT THE POWER SUPPLY
1 Turn off the printer.
2 Unplug the power cord from the power outlet.
3 Remove the power supply from the back of the printer and then plug it back in.
4 Plug the power cord back into the power outlet.
5 Turn on the printer, and then resume the installation on your computer.
TRY RUNNING THE INSTALLER AGAIN
1 Close the installer.
2 Remove the CD, and then restart the computer.
3 Insert the CD and then run the installer again.
Notes:
• When you get to the Software Already Installed screen, make sure you select Install a printer.
• If you have already set up your printer, select Additional Computer when you get to the Setting up a
new printer? screen to skip the hardware setup wizard.
CHECK THAT YOUR COMPUTER IS ABLE TO ACKNOWLEDGE USB ACTIVITY ON THE USB PORT
Open the Device Manager to check if it has activity whenever a USB device is connected to a USB port:
1 Click , or click Start and then click Run.
2 In the Start Search or Run box, type devmgmt.msc.
3 Press Enter, or click OK.
The Device Manager opens.
4 Watch the Device Manager window while connecting a USB cable or another device to the USB port. The
window refreshes when Device Manager recognizes the USB connection.
• If there is activity on Device Manager but none of the previous solutions worked, call Customer Support.
• If there is no activity on Device Manager, there may be a problem with your computer and its USB support.
The computer must recognize the USB connection in order for installation to work.
Troubleshooting
130