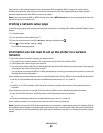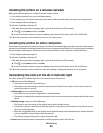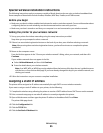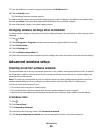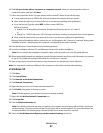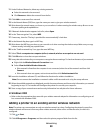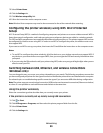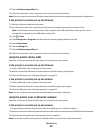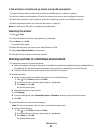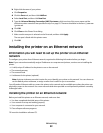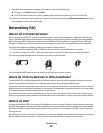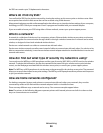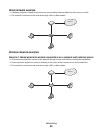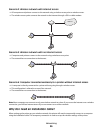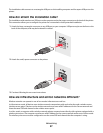If the printer is currently set up locally (using USB connection)
1
Plug an Ethernet cable into the printer and into an available port on a switch or wall jack.
2 Insert the software and installation CD into the computer you want to use to configure the printer.
3 Follow the instructions on the computer screen for configuring a printer on an Ethernet network.
4 Select the Network printer (see “Selecting the printer” on page 91).
Note: You will need a USB cable to complete the configuration.
Selecting the printer
1 Click or Start.
2 In the Start Search or Run box, type control printers.
3 Press Enter, or click OK.
The printer folder opens.
4 Right-click the printer you want to use, either Network or USB.
5 Select Set as Default Printer from the menu.
6 Close the Printers or Printers and Faxes window.
Sharing a printer in a Windows environment
1 Prepare the computers to share the printer:
a Make all computers printing to the printer accessible through Network Neighborhood by enabling File and
Print Sharing. See the Windows documentation for instructions on enabling File and Print Sharing.
b Install the printer software on all computers that will print to the printer.
2 Identify the printer:
a On the computer that is attached to the printer, do one of the following:
1 Click , or click Start and then click Run.
2 In the Start Search or Run box, type control printers.
3 Press Enter, or click OK.
The printer folder opens.
b Right-click the name of your printer.
c Click Sharing.
d From the Sharing tab, select Share this printer or Shared as, and then assign a distinctive name.
e Click OK.
3 Locate the printer from the remote computer:
Note: The remote computer is the one that is not attached to the printer.
a Do one of the following:
1 Click , or click Start and then click Run.
2 In the Start Search or Run box, type control printers.
3 Press Enter, or click OK.
The printer folder opens.
Networking
91