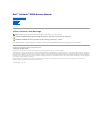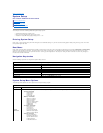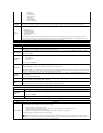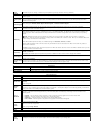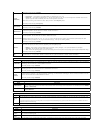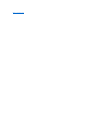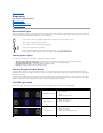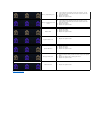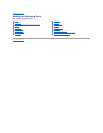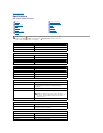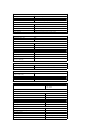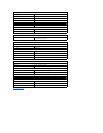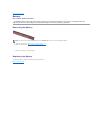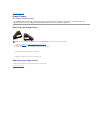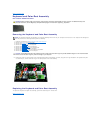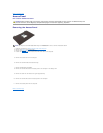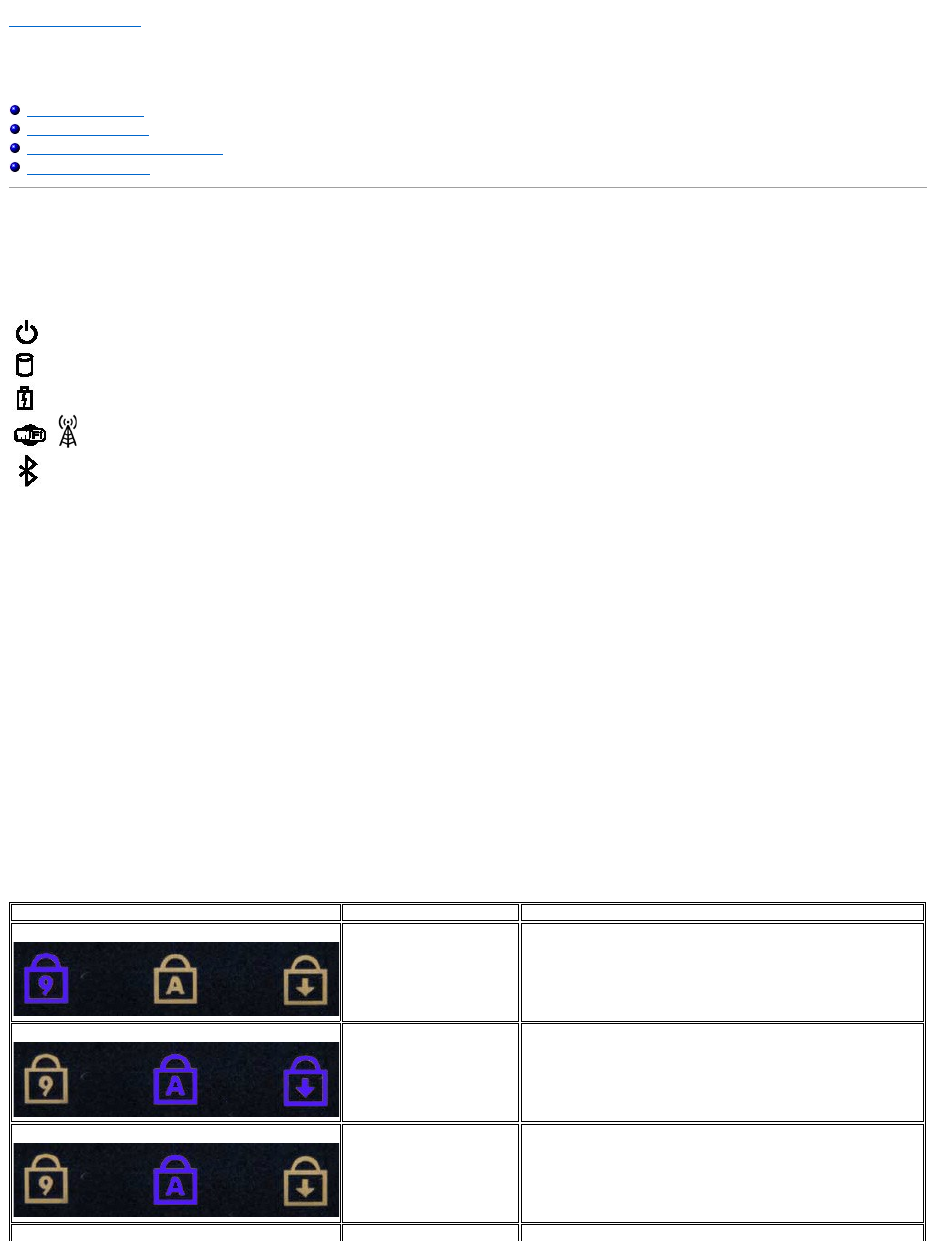
Back to Contents Page
Diagnostics
Dell™Latitude™Z600ServiceManual
Device Status Lights
Battery Status Lights
Battery Charge and Health Status
No-POST Light Codes
Device Status Lights
Device status LEDs are a strong source for diagnosing common problems that occur on portable systems. The LED locations vary from system to system so be
sure to review the specific training pages (typically found under the Chassis section) to learn where the LEDs are located. One thing that remains common on
portable platforms is what each LED represents and how errors are displayed.
Battery Status Lights
If the computer is connected to an electrical outlet, the battery light operates as follows:
l Alternately blinking amber light and blue light — An unauthenticated or unsupported, non-Dell AC adapter is attached to your laptop.
l Alternately blinking amber light with steady blue light — Temporary battery failure with AC adapter present.
l Constantly blinking amber light — Fatal battery failure with AC adapter present.
l Light off — Battery in full charge mode with AC adapter present.
l Blue light on — Battery in charge mode with AC adapter present.
Battery Charge and Health Status
To check the battery charge, press and release the status button on the battery charge gauge to illuminate the charge-level lights. Each light represents
approximately 20 percent of the total battery charge. For example, if four lights are on, the battery has 80 percent of its charge remaining. If no lights appear,
the battery has no charge.
To check the battery health using the charge gauge, press and hold the status button on the battery charge gauge for at least 3 seconds. If no lights appear,
the battery is in good condition and more than 80 percent of its original charge capacity remains. Each light represents incremental degradation. If five lights
appear, less than 60 percent of the charge capacity remains, and you should consider replacing the battery.
No-POST Light Codes
The numeric key light, caps lock light, and scroll lock light are also used to diagnose issues that may occur in a no-POST scenario.
Turns on when you turn on the computer and blinks when the computer is in a power management mode.
Turns on when the computer reads or writes data.
Turns on steadily or blinks to indicate battery charge status.
Turns on when wireless networking is enabled.
Turns on when a card with Bluetooth®wireless technology is enabled. To turn off only the Bluetooth
wireless technology function, right-click the icon in the system tray and select Disable Bluetooth Radio.
Appearance
Description
Next Step
ON-FLASH-FLASH
No SODIMMs are installed
1. Install supported memory modules.
2. If memory is already present, reseat the module(s) one at
time in each slot.
3.
Try known good memory from another computer or replace the
memory.
4. Replace the system board.
FLASH-ON-ON
System board error
1. Reseat the processor.
2. Replace the system board.
3. Replace the processor.
FLASH-ON-FLASH
LCD Panel Error
1. Reseat the LCD cable.
2. Replace the LCD panel.
3. Replace the video card/system board.
OFF-FLASH-OFF
1. Install compatible memory modules.