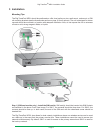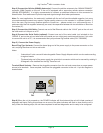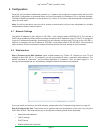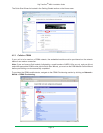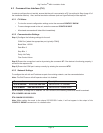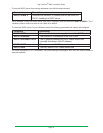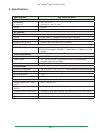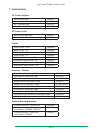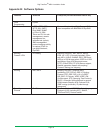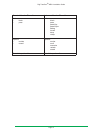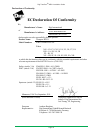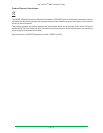Digi TransPort
®
WR21 Installation Guide
Page 16
5 Troubleshooting
5.1 Troubleshooting Resources
There are several resources available to you for support of your Digi product or resolving conguration
difculties at Digi’s Support site, http://www.digi.com/support/. Try these troubleshooting steps to eliminate
your problem. After working through these steps and your problem is not solved, try the resources listed below.
1. Digi’s Support knowledge base: http://www.digi.com/support/kbase.
2. Digi TransPort support documents: http://ftp1.digi.com/support/documentation/transport/technicalnotes.htm.
3. If the knowledge base or support forums do not have the information you need, ll out an Online Support
Request via: http://www.digi.com/support/eservice/login.jsp?p=true. You will need to create a user account if
one is not already set up.
When submitting a support request, please include a copy of the debug.txt le from the unit’s ash. This will
greatly improve the quality of the initial response you receive. Without this le, it is often very difcult for the
support team to provide accurate answers to your queries.
For instructions on how to download the debug.txt le from the unit, view the online document “QN24 -
Extracting the debug.txt le from a Digi TransPort or Sarian router”.
5.2 UnabletoopentheWebInterface
Ensure that the LAN cable is properly connected to the LAN port and that the “LAN” status indicator on the
front of the unit is illuminated. If it is not, then there is a problem with either the LAN cable or the device it is
connecting to. If the status indicator is illuminated, check that the PC can communicate with the unit. To do
this, open the Command Prompt window on your PC and enter the command “ping 192.168.1.1”. If you do not
get a response, then the problem could be one of the following:
• The IP address of the unit has been changed from its default of 192.168.1.1. Use the Digi TransPort
Connection Wizard (which can be downloaded from the Support area at Digi.com or the Digi Device
Discovery Tool). It can usually discover the unit on a network as long as the unit’s rewall has not been
enabled.
• PC IP conguration. The PC’s LAN interface that is connected to the unit should be congured to “Obtain
an IP address automatically”. If required, the Digi TransPort Connection Wizard can be used to congure
the PC.
• Check the PC’s LAN connection and any LAN device (e.g. Ethernet switch) that is used to interconnect
to the unit.
• Refresh the PC’s IP settings by opening a command window and enter “ipcong /release” then “ipcong
/renew”.
• ARP resolution. Clear the PC’s ARP cache with the command “arp –d *”, then retry the ping command. If
you do get a response but are unable to view the Web Interface, then there is most likely a problem with
your web browser conguration.
5.3 UnabletologintotheWebInterface
Access to the unit can be achieved via any of the asynchronous serial ports. Connect your PC to the unit using
a “straight through” RS232 serial cable. This will allow you to change the conguration via the Command Line
Interface (CLI). Please refer to the Digi TransPort User Guide for information on how to use the CLI. The User
Guide can be downloaded from the Digi Support site. If you have further questions about your product please
contact Digi Technical Support (see page 2 for contact information).