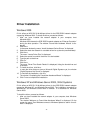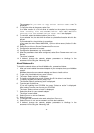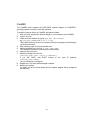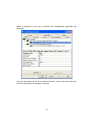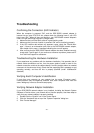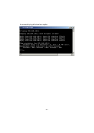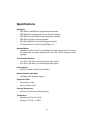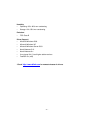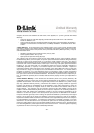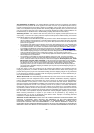-13-
Troubleshooting
Confirming the Connection (LED Indicator)
When the computer is powered “ON”, and the DGE-550SX network adapter is
inserted into an open PCI/PCI-X slot, please check the following items if your LED
light is not “ON”. When all items are working, your DGE-550SX network adapter’s
LINK LED light should light up green (“linkage” state).
1. Make sure that your fiber-optic cable is in good working order.
2. Make sure that your hub or switch is powered “ON” and is functioning properly.
3. If the LED remains dark without any apparent cause, check the “Device Man-
ager”. If there is an exclamation point next to the DGE-550SX network adapter,
then double-click to open. A message indicating the error will appear.
4. After verifying that the DGE-550SX network adapter has been installed correctly,
check steps 1 and 2 again. If you continue to encounter a problem, please call D-
Link Technical Support for assistance.
Troubleshooting the Hardware Installation
If you experience any problems with the hardware installation, first ascertain that all
network cable connections are firm, that the proper grade of cable is used for the
network connection, and that the cable makeup is correct (straight without un-needed
crossovers in the connector wiring). Check that the supporting hub is powered-on and
operating normally, and that the hub is properly qualified (under 1000Base-SX
standard).
Verifying Each Computer’s Identification
If more than one computer on your network has the same “Computer name”,
communications may be negatively affected. Also, each computer must have the
same “Workgroup” name to communicate properly.
Verifying Network Adapter Installation
If your DGE-550SX network adapter is not installed, including the Network System
Software or Device drivers, your network will not function properly. Use these steps to
verify that your network adapter is properly installed.
1. Double-Click the “System” icon in the Control Panel.
2. Click the “Hardware” tab on top of the “System Properties” dialog box.
3. Click “Device Manager”.