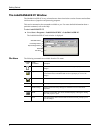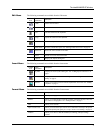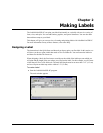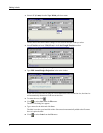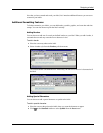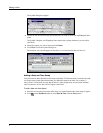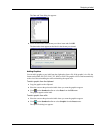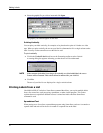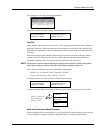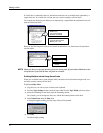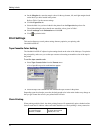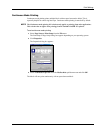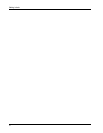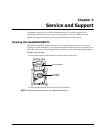Making Labels
10
3 Select the graphic file you wish to insert and click Open.
The graphic you selected appears on the label.
Printing Vertically
You can print your label vertically, for example, to be placed on the spine of a binder or a video
tape. When you print vertically, the text on your label is reformatted to fit in a single column on the
label. You may wish to center the text on the label as well.
To print vertically
1 Click in the Vertical Label check box on the Formatting toolbar to select Vertical.
A warning dialog box appears informing you that the text will be reformatted.
NOTE If the contents of the label is too long to fit vertically on a fixed width label, the excess
content will be truncated. This action cannot be undone once you click Yes.
2 Click Yes.
The text of your label is now displayed in a single vertical column.
Printing Labels from a List
LabelMANAGER PC includes a Smart Paste command that allows you to print multiple labels
from a list created in a word processing, spreadsheet, or other similar program. This section
explains how text copied from different sources is turned into labels when the Smart Paste
command is used.
Spreadsheet Text
When pasting rows of text from a spreadsheet program using Smart Paste, each row is treated as a
separate label and each cell in the row is treated as a separate line on the label.