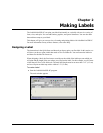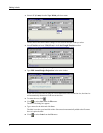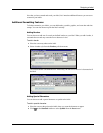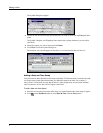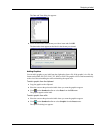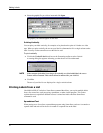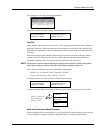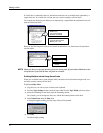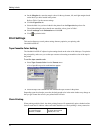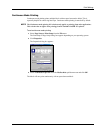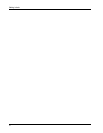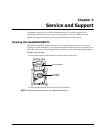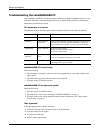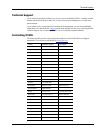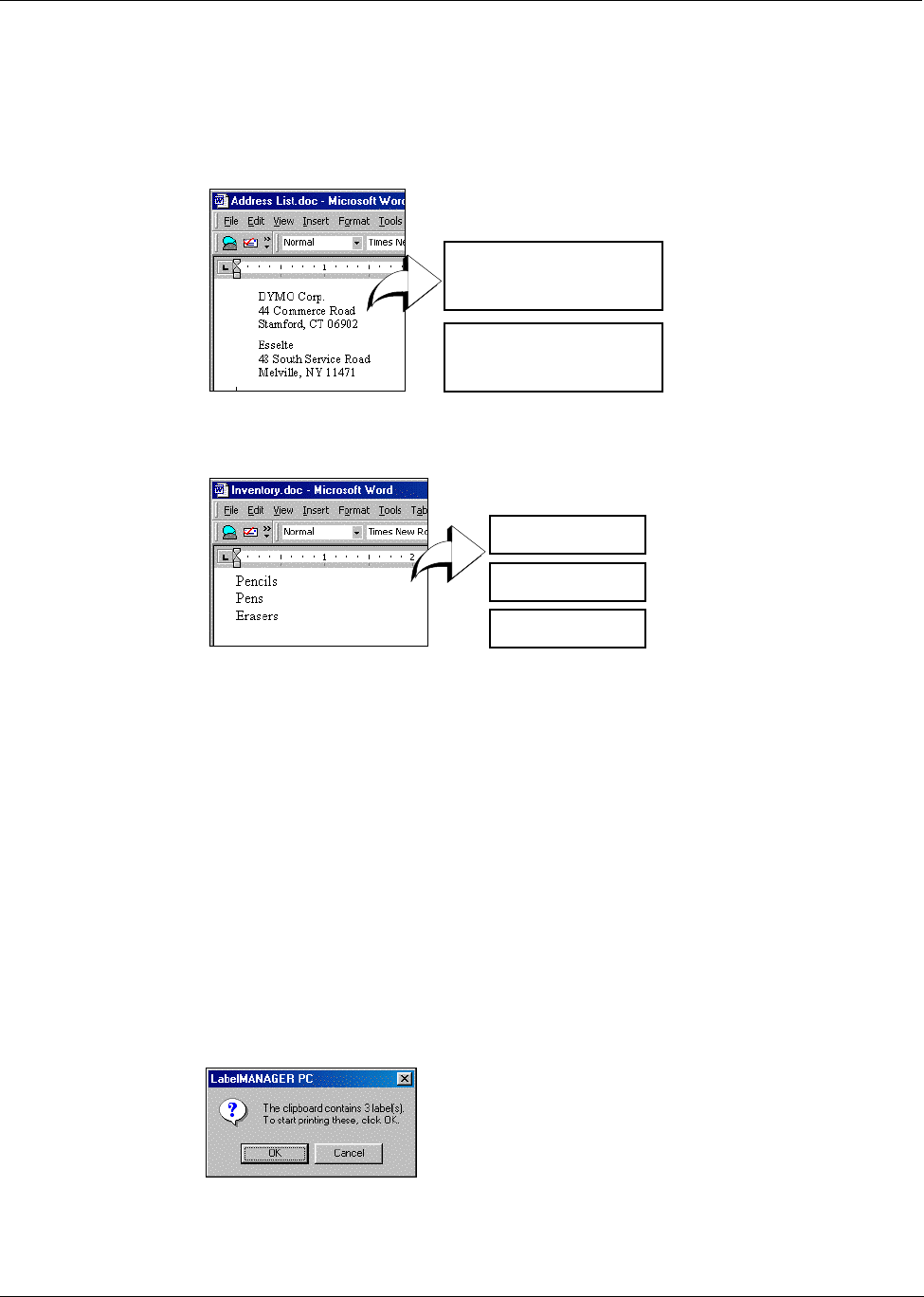
Making Labels
12
If a blank line is contained in the text, Smart Paste reads the text as multiple labels separated by a
single blank line. If no blank line is found, the text is read as multiple, one-line labels.
For example, the following two addresses are separated by a single blank line and Smart Paste will
print two three-line labels.
However, the following three lines of text contain no blank lines. So, Smart Paste will print three
one-line labels.
NOTE Make sure that you copy only the lines of text you wish to print. If you include a blank line at the
end of the lines of text, all the lines will print on one label.
Printing Multiple Labels Using Smart Paste
When you use Smart Paste to print multiple labels, the labels will be formatted using the font, size,
and style currently selected for the label.
To print multiple labels
1 Copy the text you wish to print as labels to the clipboard.
2 From the Tape Settings toolbar, select the tape width from the Tape Width pull-down menu.
3 Select the formatting for the labels from the formatting toolbar.
For example, you can change the font, size, and the horizontal position on the label.
4 Select Smart Paste from the Edit menu.
A dialog box appears telling you how many labels will be printed.
5 Click OK.
The labels begin printing.
DYMO Corp.
44 Commerce Road
Stamford, CT 06902
Esselte
48 South Service Road
Melville, NY 11471
Erasers
Pencils
Pens