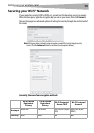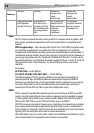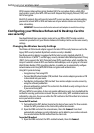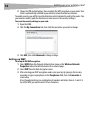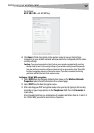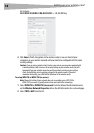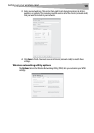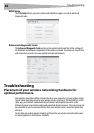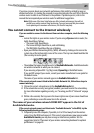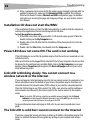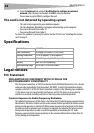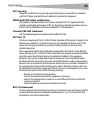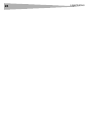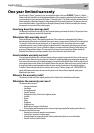Troubleshooting
21
If you have concerns about your network’s performance that might be related to range or
obstruction factors, try moving the computer to a position between five and 10 feet from the
wireless router in order to see if distance is the problem. If problems persist, refer to the
manual that accompanied your wireless router for additional suggestions.
Note: While some of the items listed below can affect network performance, they will not
prohibit your wireless network from functioning. If you are concerned that your network
is not operating at its maximum effectiveness, this checklist may help.
You cannot connect to the Internet wirelessly
If you are unable to connect to the Internet from a wireless computer, check the following
items:
• Look at the lights on your wireless router. If you’re using a Dynex wireless router, the
lights should be as follows:
• The power light should be on.
• The connected light should be on, and not blinking.
• The WAN light should be either on or blinking.
• Open your Wireless Networking Utility (WNU) software by clicking on the icon in the
system tray at the bottom right corner of the screen. The tray icon should look like this
(the icon may be red or green):
• The window that opens should have a list of Available Networks. Available networks
are wireless networks to which you can connect.
If you are using a Dynex 802.11g (54g) router, Dynex 54g is the default name.
If you are NOT using a Dynex router, consult your router manufacturer’s user guide for
the default name.
The name of your wireless network appears in Available Networks list.
If the correct network name is listed in the Available Networks list, follow these steps to
connect wirelessly:
1 Click on the correct network name in the Available Networks list.
2 If the network has security (encryption) enabled, you need to enter the network key.
For more information regarding security, see “Securing your Wi-Fi® Network” on page
13.
3 Within a few seconds, the tray icon in the lower right corner of your screen should turn
green, indicating a successful connection to the network.
The name of your wireless network DOES NOT appear in the list of
Available Networks.
If the correct network name is not listed under “Available Networks” in the WNU, try the
following troubleshooting steps:
1 Temporarily move the computer, if possible, to 5 to 10 feet away from the wireless
router. Close the WNU and reopen it. If the correct network name now appears under
Available Networks, you may have a range or interference problem. See the
suggestions listed in “Placement of your wireless networking hardware for optimal
performance” on page 20.