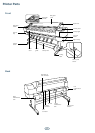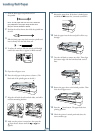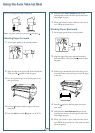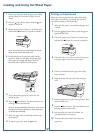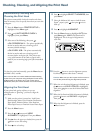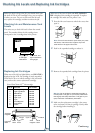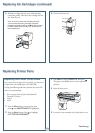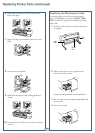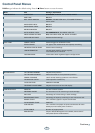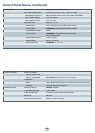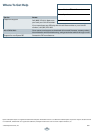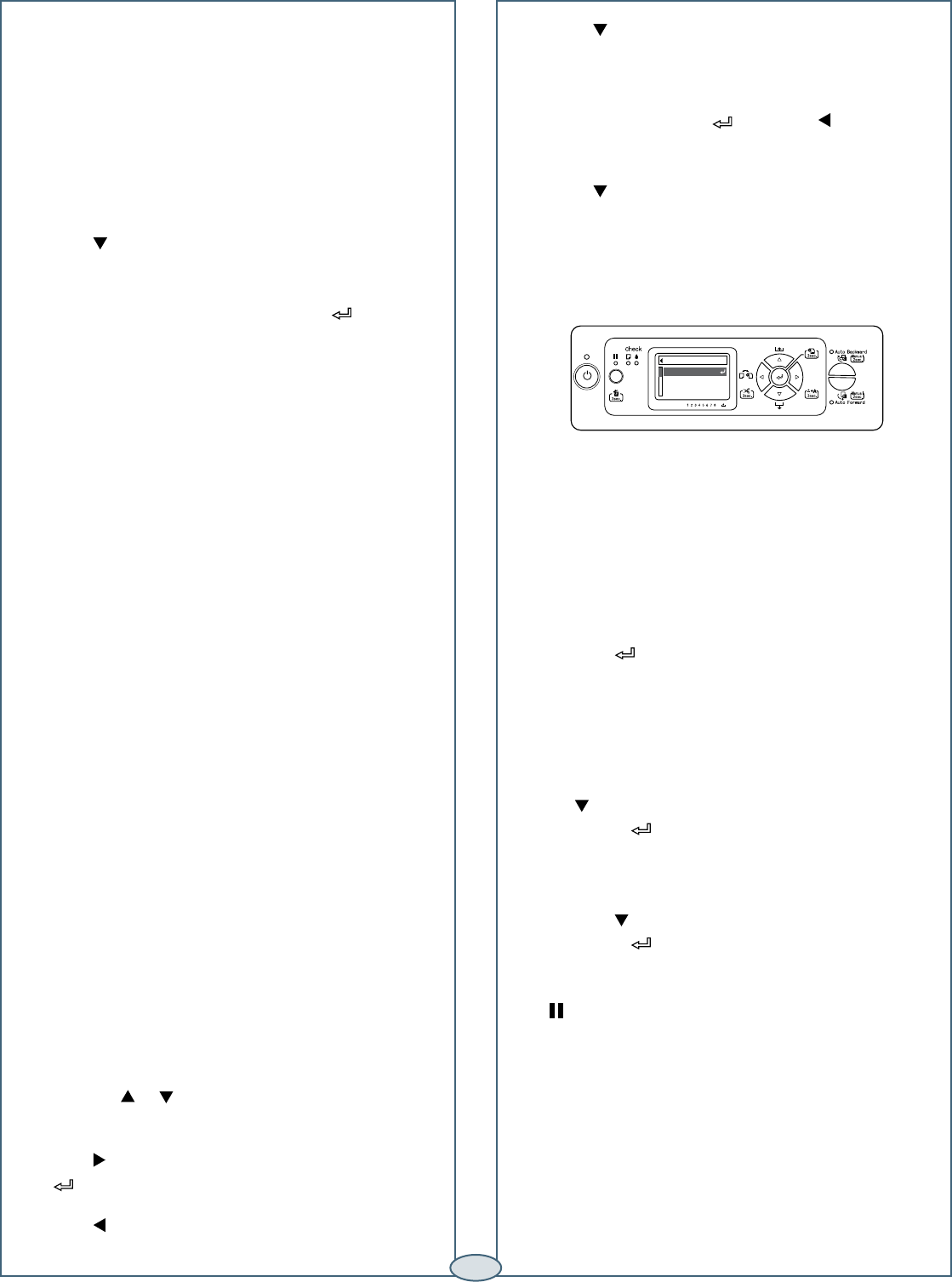
10 Press the button to start the alignment process.
Each head alignment takes about 7 minutes.
Caution: Make sure you don’t open the front cover or
turn off the printer during the alignment process.
11 When the uni-directional alignment is finished, press
the button until BI-D 2-COLOR is highlighted.
Then press again to start the bi-directional black
alignment.
12 When the bi-directional black alignment is finished,
press the button until BI-D ALL is highlighted.
Then press .
13 When the final alignment is finished, press the
Pause button.
Checking, Cleaning, and Aligning the Print Head
Checking, Cleaning, and Aligning the Print Head
Automatically Checking and
Cleaning the Print Head
The printer automatically checks the nozzles and cleans
them if necessary. You can specify how often you want this
to happen.
1 Press the Menu button. PRINTER SETUP is
highlighted. Press Menu again.
2 Press until AUTO NOZZLE CHECK is
highlighted, then press Menu.
3 Select one of the following, then press :
• ON: PERIODICALLY—The printer periodically
checks its nozzles and runs a cleaning cycle if
necessary (default settings).
• ON: EVERY JOB—The printer automatically
checks its nozzles and runs a cleaning cycle if
necessary before each print job. This process uses
a very small amount of ink (and no paper) and is
useful if you are running large print jobs unattended.
• OFF
To clean the print head manually, press the
Menu button
and hold it for 3 seconds.
Note: You can also run nozzle checks and head cleaning
cycles from your computer using the Epson Printer Utility
2 (Macintosh) or the Utility tab in your printer driver
(Windows). See your Printer Guide for more information.
Aligning the Print Head
If your prints look grainy or blurry, or you see
misregistration or “ghosting,” you need to align the
print head.
1 Make sure the printer is turned on. Load Epson
Doubleweight Matte, Ultra Premium Presentation
Paper Matte, Enhanced Matte, Ultra Premium
Photo Paper Luster, or Premium Luster Photo Paper.
2 Press the Menu button.
3 Press the or button until HEAD
ALIGNMENT is highlighted. Then press Menu.
4 Press , select the paper you loaded, then press the
button to save the setting.
5 Press twice to back up.
6 Press to highlight SELECT THICKNESS, then
press
Menu.
7 Select the thickness (0.2 mm or 8 mil for most
Epson
®
papers), press , then press twice to
back up.
8 Press to highlight ALIGNMENT.
9
Press the Menu button to highlight AUTO, then
press Menu again. UNI-D (uni-directional) is
highlighted. This is the type of alignment to
start with.
ALIGNMENT AUTO
UNI-D
BI-D 2 COLOR
BI-D ALL
9
5