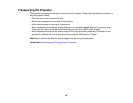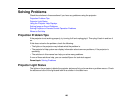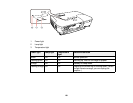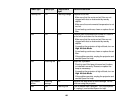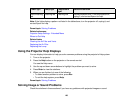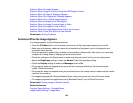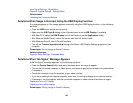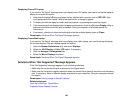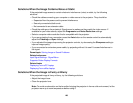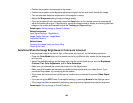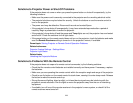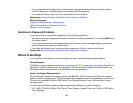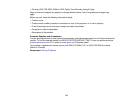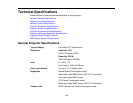Solutions When Only a Partial Image Appears
If only a partial computer image appears, try the following solutions:
• Press the Auto button on the remote control to optimize the image signal.
• Try adjusting the image position using the Position menu setting.
• Press the Aspect button on the remote control to select a different image aspect ratio.
• If you zoomed into or out of the image using the E-Zoom buttons, press the Esc button to return to a
full display.
• Check your computer display settings to disable dual display and set the resolution within the
projector's limits. (See your computer manual for details.)
• Check the resolution assigned to your presentation files to see if they are created for a different
resolution than you are projecting in. (See your software help for details.)
Parent topic: Solving Image or Sound Problems
Related references
Input Signal Settings - Signal Menu
Supported Video Display Formats
Solutions When the Image is Not Rectangular
If the projected image is not evenly rectangular, try the following solutions:
• Place the projector directly in front of the center of the screen, facing it squarely, if possible.
• If you adjusted the projector height using the projector feet, press the keystone buttons on the
projector to adjust the image shape.
• Turn on automatic keystone adjustments using the projector's menus.
• Adjust the Quick Corner setting to correct the image shape.
Parent topic: Solving Image or Sound Problems
Related references
Projector Feature Settings - Settings Menu
Related tasks
Correcting Image Shape With the Horizontal Keystone Slider
Correcting Image Shape With the Keystone Buttons
Correcting Image Shape With Quick Corner
107