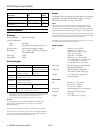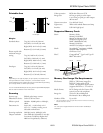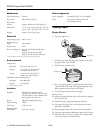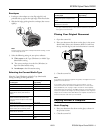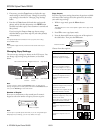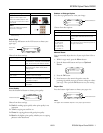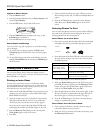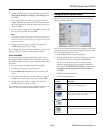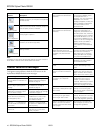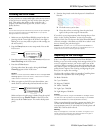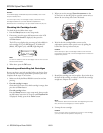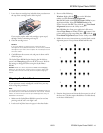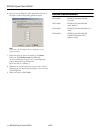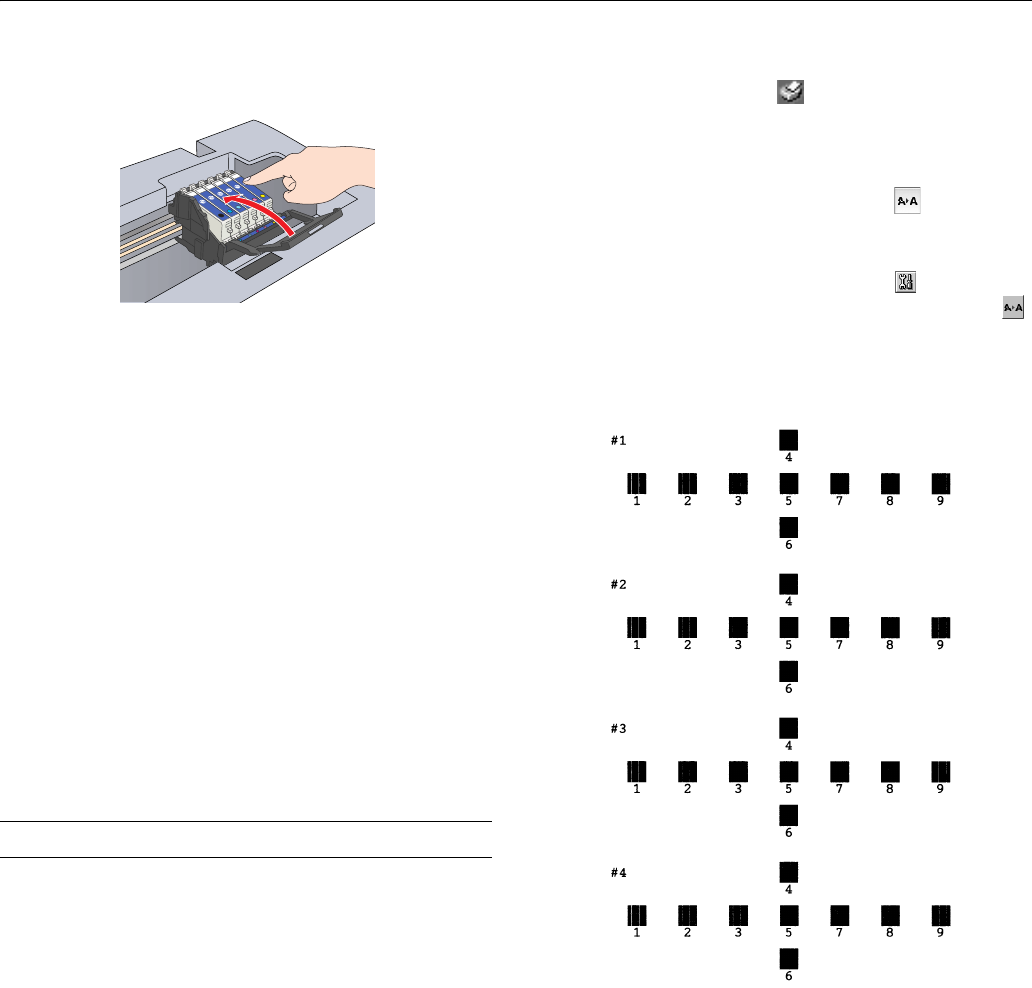
EPSON Stylus Photo RX500
10/03 EPSON Stylus Photo RX500 - 13
7. Lower the new cartridge into its holder, then press down on
the top of the cartridge until it clicks in place.
If you need to replace other ink cartridges, repeat steps 5
through 7 before continuing with step 8.
8. Close the cartridge cover.
Caution:
If you find it difficult to close the cover, make sure all the
cartridges are firmly seated. Press down on each newly installed
cartridge until you hear it click into place. Do not attempt to force
the cover closed.
9. Carefully lower the scanner unit and press it down until it
clicks into place.
The Stylus Photo RX500 begins charging the ink delivery
system, and Charging appears on the LCD screen. Wait for
the message to disappear before using the Stylus Photo
RX500.
Caution: Never turn off the Stylus Photo RX500 while Charging
appears on the LCD screen, unless it hasn’t moved or made noise
for more than 5 minutes. This may cause incomplete charging of
the ink.
Aligning the Print Head
If your printouts contain misaligned vertical lines, you may
need to align the print head.
Note:
You can also use the buttons on the Stylus Photo RX500 to align the
print head (see the online Reference Guide for instructions). For best
results, we recommend you use the print head alignment utility, as
described in this section.
1. Make sure the Stylus Photo RX500 is turned on and not
printing, and the red
! error light is off.
2. Load a stack of plain, letter-size paper in the sheet feeder.
3. Do one of the following:
Windows: Right-click the icon on the Windows
taskbar and click Print Head Alignment.
Mac OS X: Double-click EPSON Printer Utility in your
Applications folder. Select SP RX500 Series in the
Printer List and click OK. Then click the Print Head
Alignment button on the Utility screen.
Mac OS 8.6 to 9.x: From your application’s File menu,
choose Page Setup or Print. Click the button in the
printer settings or page setup dialog box. Then click the
Print Head Alignment button on the Utility screen.
4. Follow the on-screen instructions to print the black vertical
alignment pattern. Your printout should look like this:
5. Examine the printout and choose the best square in each of
the four sets. (The best square should have no visible bands,
or the least visible bands.)